水晶效果虽然不复杂,不过也不好把握。尤其是暗部与高光的刻画部分,需要协调好,这样才能把晶莹剔透的效果刻画出来。
最终效果

<点小图查看大图>
1、新建一个800 * 800像素的画布,背景填充暗蓝色:#274F94。
2、新建一个组,选择椭圆选框工具,按住Shift键拉一个正圆选区,然后给组添加蒙版,如下图。
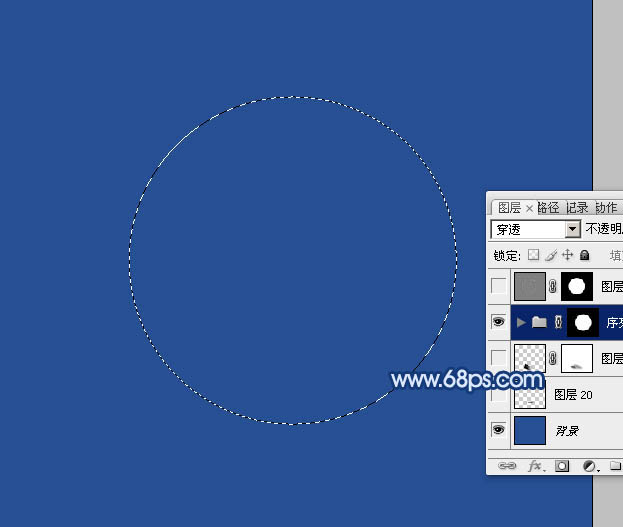
<图1>
3、在组里新建一个图层,选择渐变工具,颜色设置如图2,渐变放射选择“径向渐变”,然后由正圆的左下部向右上拉出图3所示的径向渐变。可以多次尝试几次,过渡自然为佳。
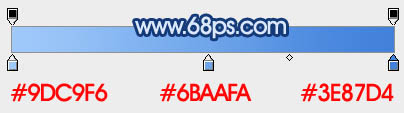
<图2>
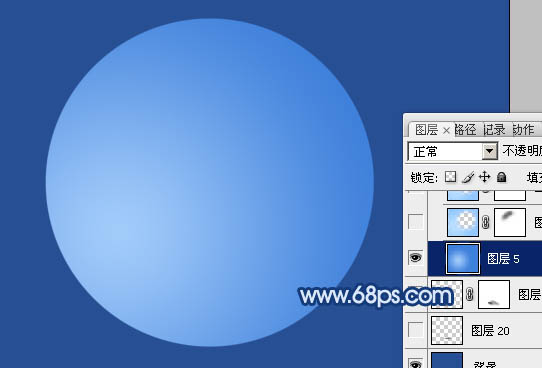
<图3>
4、新建一个图层,填充淡蓝色:#B7DDFF,选择椭圆选框工具,拉出下图所示的正圆选区,按Ctrl + Alt + D 羽化35个像素后按Delete删除。
取消选区后填充图层蒙版,用黑色画笔把顶部稍微擦除一些,注意好过渡自然。
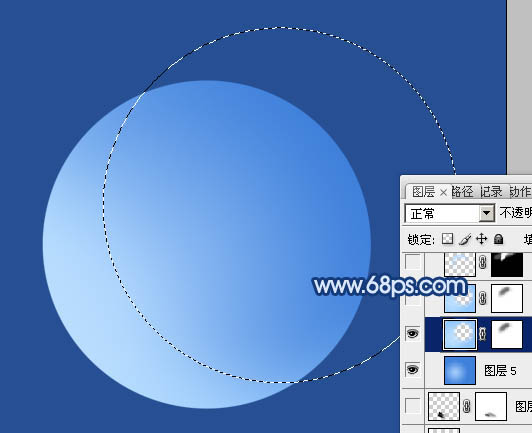
<图4>
5、如果觉得高光还不够,可以把当前图层复制一层,适当降低图层不透明度,效果如下图。

<图5>
6、新建一个图层,用钢笔勾出图6所示的选区,填充淡蓝色:#B9DDFF。取消选区后填充图层蒙版,用透明度较低的黑色画笔擦掉两端及底部色块,效果如图7。
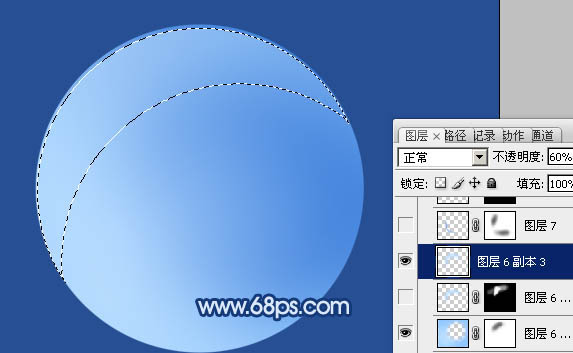
<图6>

<图7>
7、新建一个图层,用钢笔勾出左下部暗部选区,羽化5个像素后填充蓝色:#71ADF2。取消选区后添加图层蒙版,用黑色画笔把两端的过渡效果擦出来,效果如下图。

<图8>
【Photoshop制作反光水晶球】相关文章:
★ PS旋转水晶球
