Photoshop蒙版换脸教程
摘要:原图素材图素材图1、运用PS打开原图和素材图,用套索工具把原图头部套住后,用移动工具,在选区里按下鼠标左键,拖到原图的上面后,松开鼠标左键。...
原图

素材图

素材图
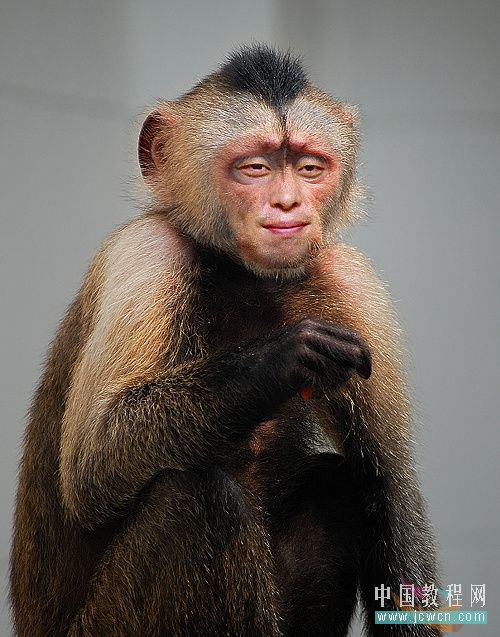
1、运用PS打开原图和素材图,用套索工具把原图头部套住后,用移动工具,在选区里按下鼠标左键,拖到原图的上面后,松开鼠标左键。
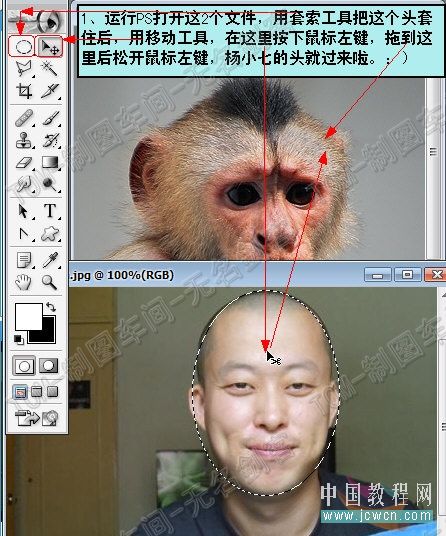
2、把头层的不透明度为75%左右,(目的是便于观看上下层的对齐),选择编辑-变换-扭曲,调整大小用位置,如下图:
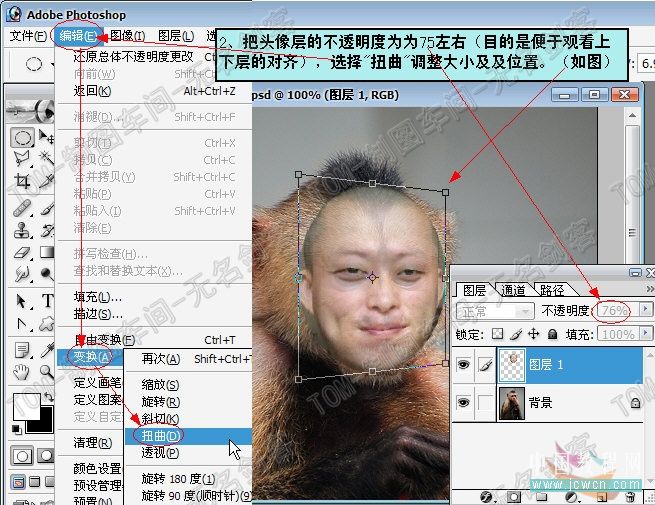
3、把图层1的不透明度调回100%,点击添加蒙版按钮,给图层1添加蒙版,前景色为黑色,选用柔角画笔,不透明度为100%在头像边缘涂抹。
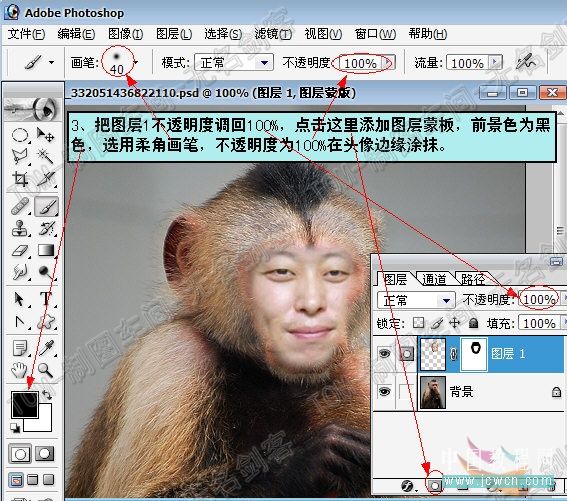
4、把画笔的不透调为10%左右进行精雕细刻,如果涂错了,可点击把前景色转为白色进行修改。
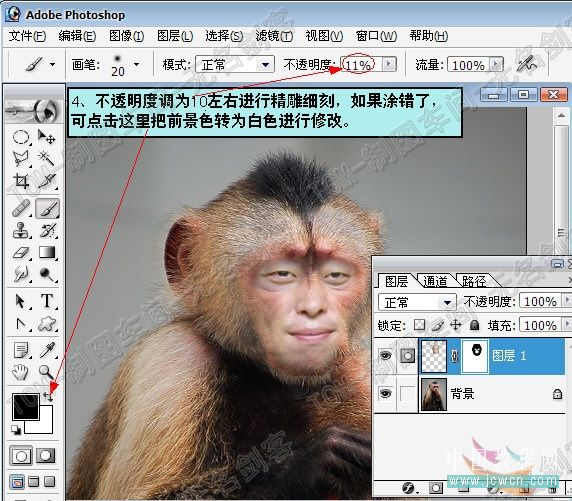
5、选择图层1的略览图,点击图像-调-可选颜色,颜色:中性色,参数如下图设置:
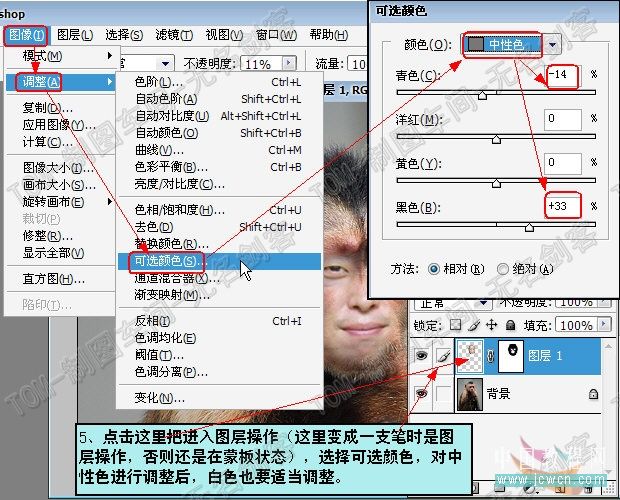
完成的效果图。
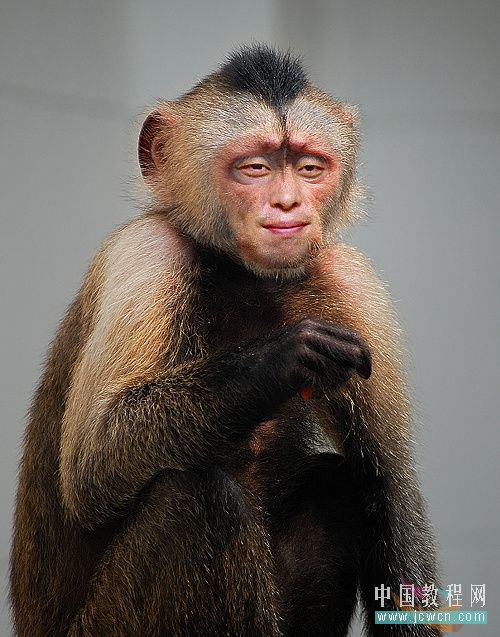
【Photoshop蒙版换脸教程】相关文章:
★ Photoshop用钢笔工具钩下一图像后怎样抠到新建的文件中
