Photoshop制作飘逸的彩色烟雾光束
摘要:光束的制作都是细活,制作的时候要有耐心。要不光束的高光由暗之亮慢慢刻画,可以先铺好大致的主色,再用钢笔等选区工具精确的添加高光。如果光束较多...
光束的制作都是细活,制作的时候要有耐心。要不光束的高光由暗之亮慢慢刻画,可以先铺好大致的主色,再用钢笔等选区工具精确的添加高光。如果光束较多,需要逐条去刻画。
最终效果

<点小图查看大图>
1、效果图的光束虽然看上去较为复杂,其实都是由一些小光束组成。先来制作主体部分的光束。大致要完成的效果如下图。

<图1>
2、新建一个1024 * 768像素的画布,背景填充暗红或暗蓝色,如下图。
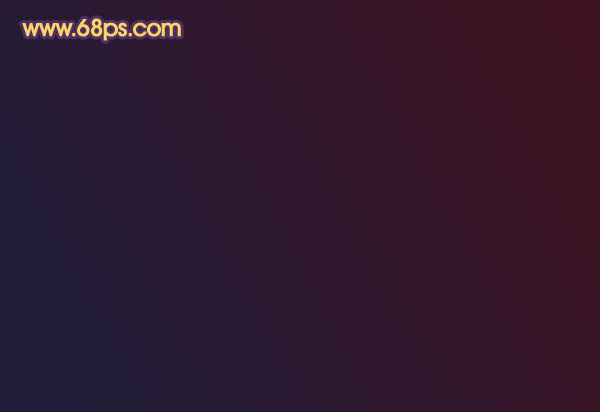
<图2>
3、新建一个一个组,在组里新建一个图层,用钢笔勾出主光束的轮廓,转为选区后填充与背景相同的颜色,如下图。
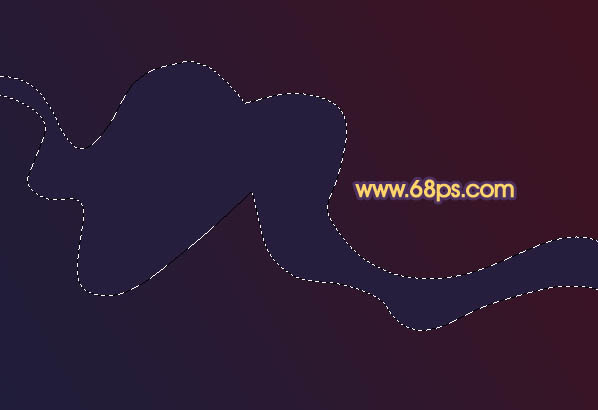
<图3>
【Photoshop制作飘逸的彩色烟雾光束】相关文章:
上一篇:
PhotoShop的字体安装
