PS绘制精致写实的购物袋图标
摘要:最终效果图:新建画布。给画布拉个渐变。拉个圆角矩形。双击图层添加图层样式,先来投影。接着内阴影,内发光和渐变叠加。最后来个图案叠加,任选一个...
最终效果图:
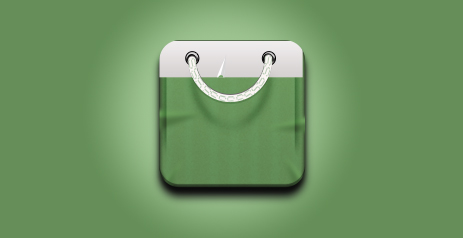
新建画布。
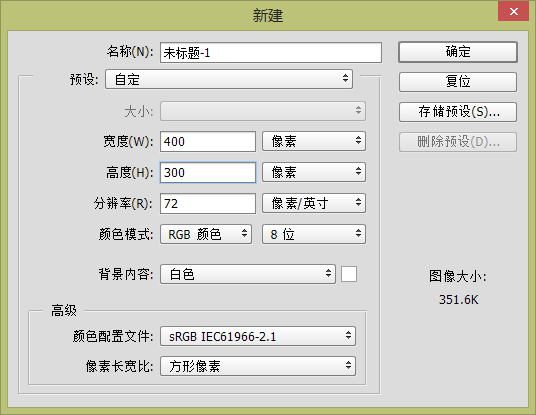
给画布拉个渐变。
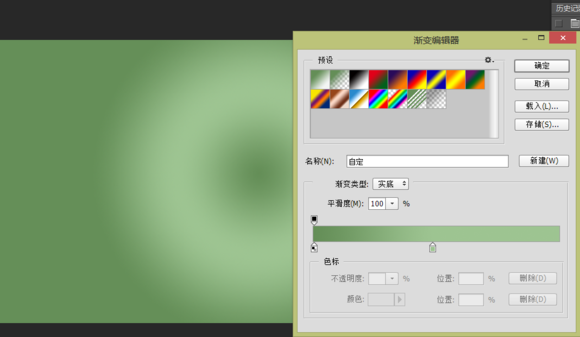
拉个圆角矩形。
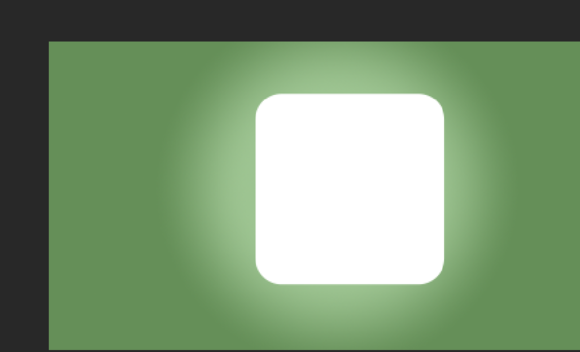
双击图层添加图层样式,先来投影。
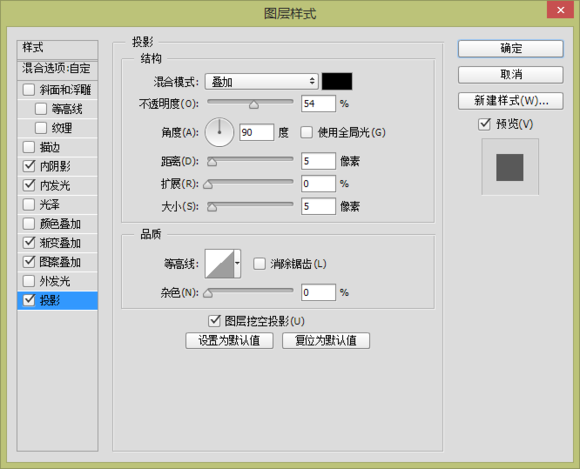
接着内阴影,内发光和渐变叠加。
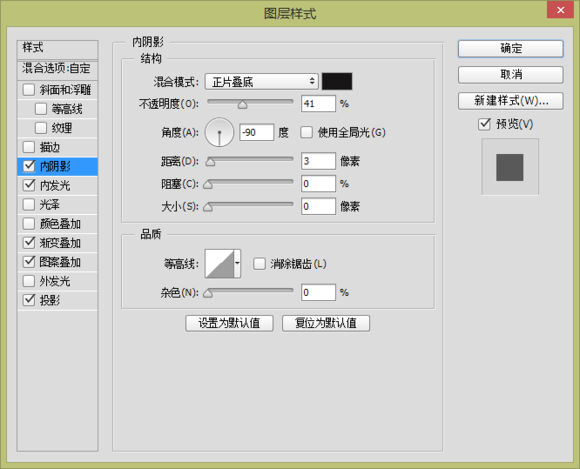
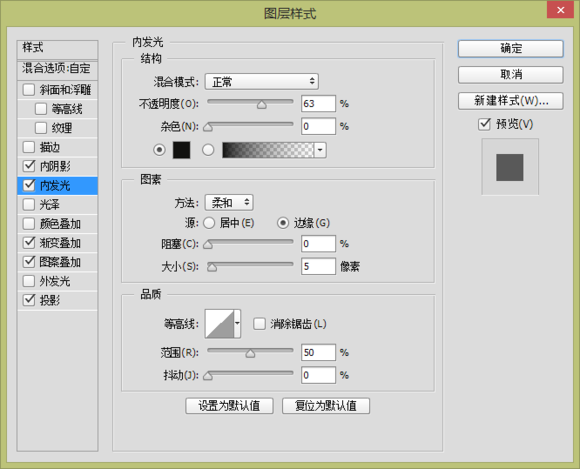
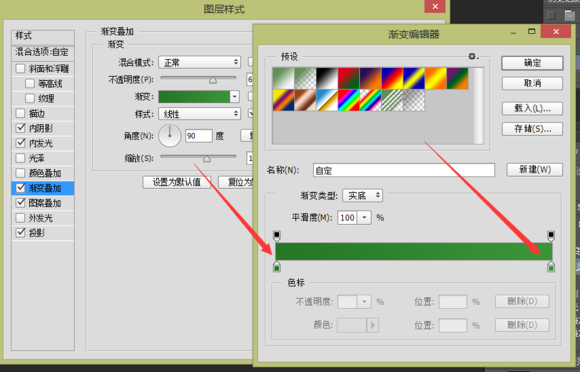
最后来个图案叠加,任选一个用来做纹理。
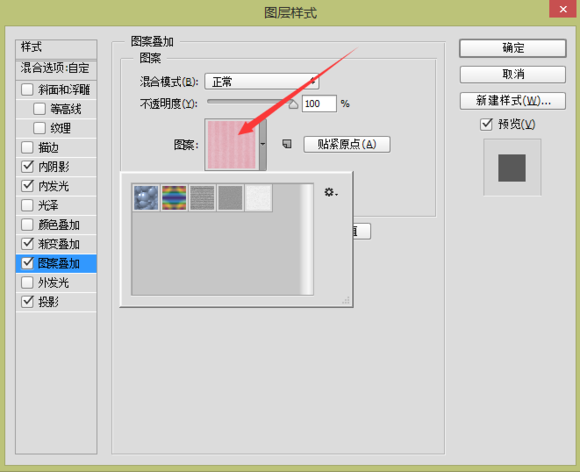
加完样式后成为这个样子。
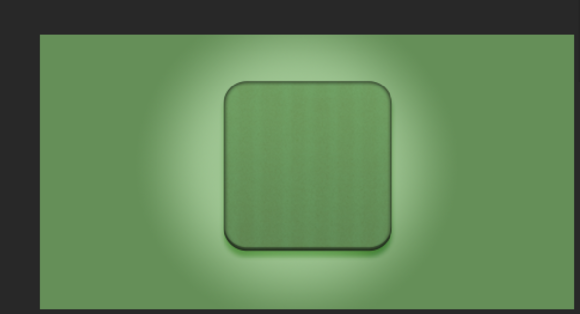
拷贝一份圆角矩形,把它置于最下面。
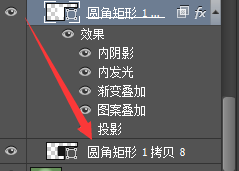
右键清除图层样式,填充黑色,在属性里羽化四像素。
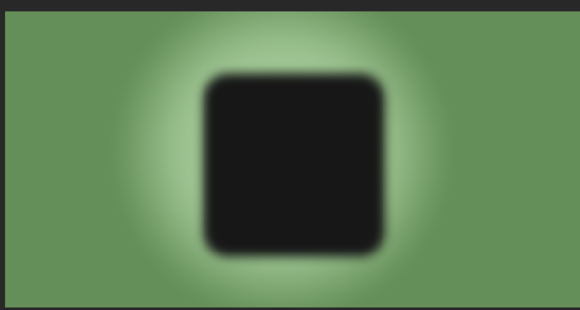
刚刚楼主把圆角矩形眼睛关闭了,现在打开,选中圆角拷贝层(就楼上羽化黑色这个)按住ctrl+下键(就是键盘右键上下左右四个键)往下移动三四个像素,使它作为阴影。
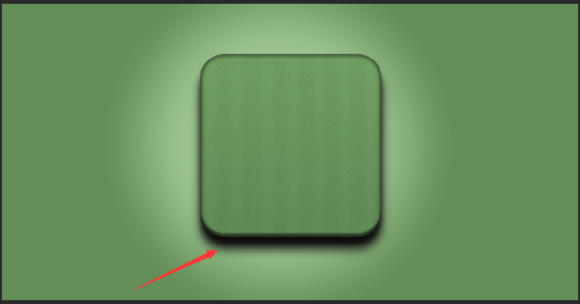
画个长条矩形,创建剪辑蒙版。
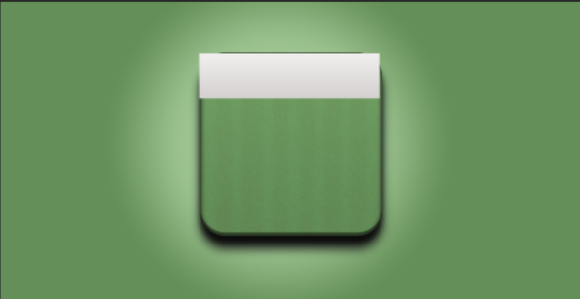
来个灰到白的渐变。
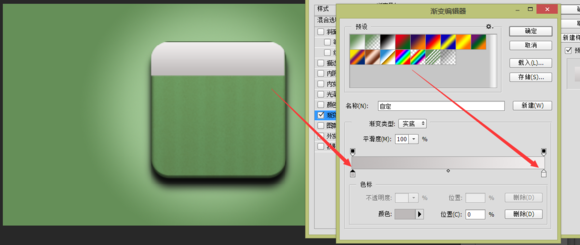
用椭圆工具画两个小圆,位置一定放对,填充黑色。
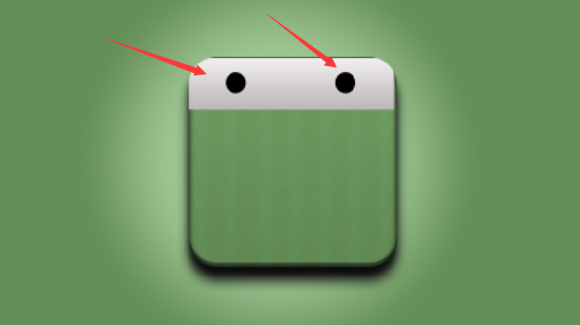
调出图层样式,添加描边、内阴影、渐变叠加,让它看起来像金属质感。
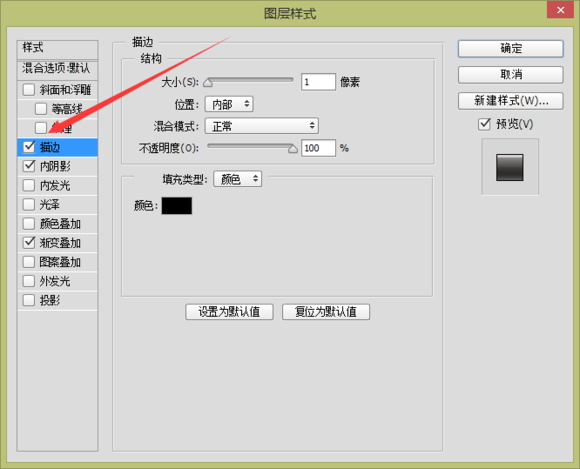
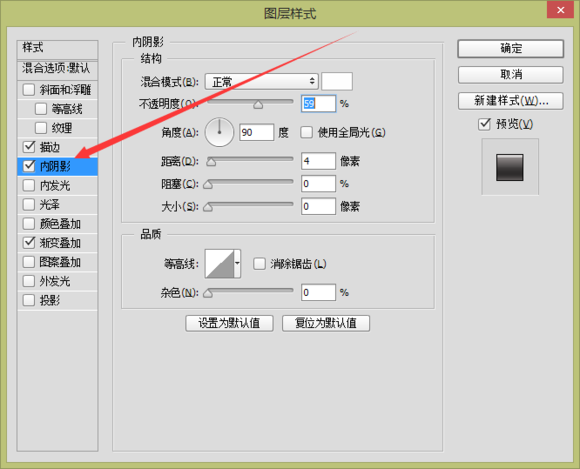
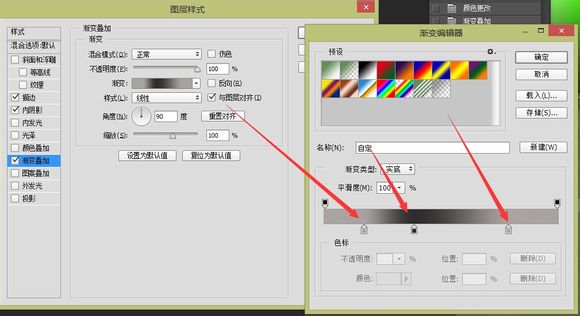
这样看起来有点金属的样子了。
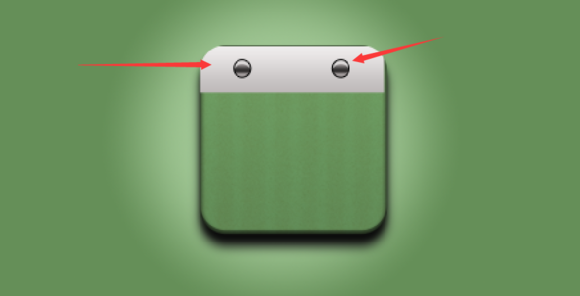
在小圆形上面再画两个更小的圆填充黑色。
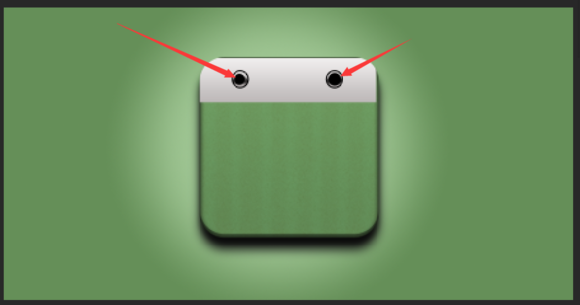
接下来要做,购物袋的绳子,这点要切图,大家注意看椭圆工具。
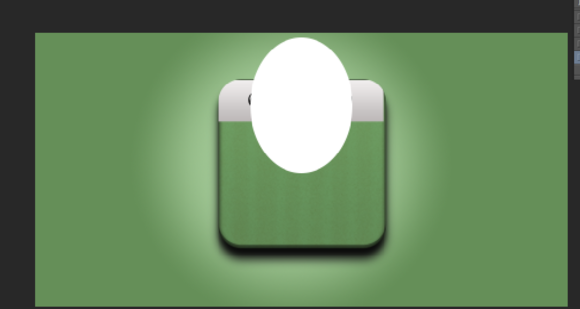
路径选择工具选中那个椭圆。
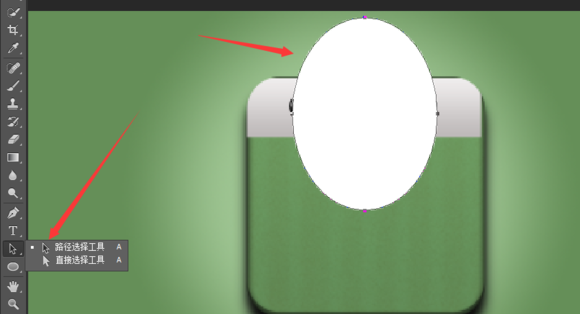
Ctrl+C、Ctrl+V,复制粘贴,再把复制的那个图层稍微往上拉点Ctrl+T 变小点。
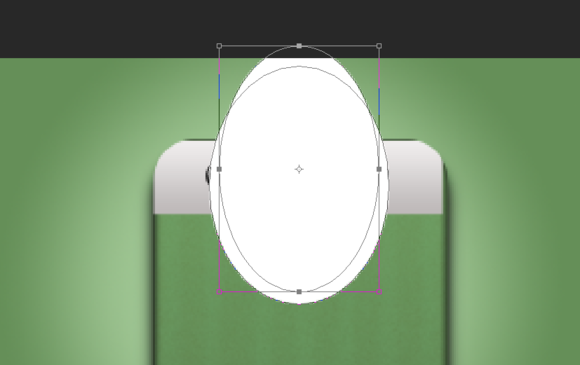
如图把它切掉。
【PS绘制精致写实的购物袋图标】相关文章:
