PhotoShop制作流光字的详细教程
摘要:①点击文件—新建(宽度200PX高度100PX分辨率72)②选择工具栏上的文字工具设置如下图③在文字图层上打上自己需要的文字④点...
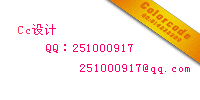
① 点击文件 — 新建( 宽度200PX高度100PX分辨率72)
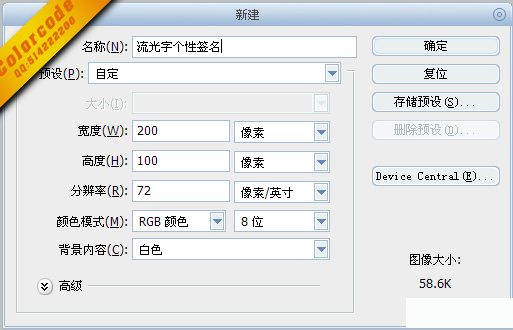
② 选择工具栏上的 文字工具设置如下图

③ 在文字图层上打上自己需要的文字
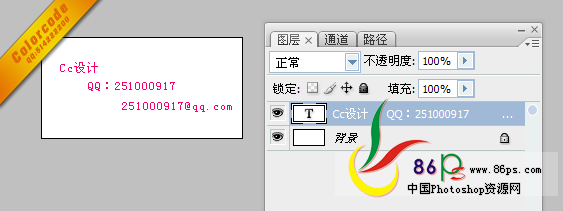
④ 点击图层面板下面的(创建新图层)按钮,新建一个图层,命名为:流光
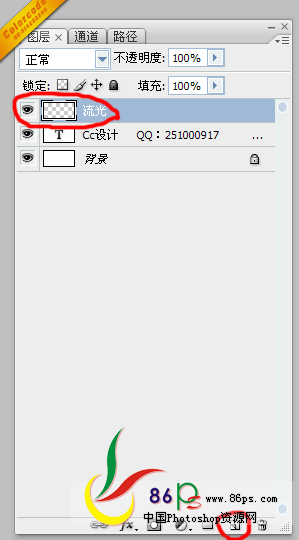
⑤ 选择工具栏上的 画笔工具,(画笔大小116颜色选择自己喜欢的颜色 硬度0%)
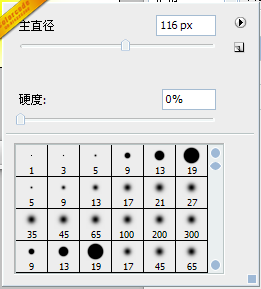
【PhotoShop制作流光字的详细教程】相关文章:
