
在做此图的时候先准备好渐变 百度有下载 载入到PS里面
上图只是简单的效果图
更漂亮的还是需要大家自己复杂的动手制作
新建画布背景为黑色大小自己定 打开一张图片调好大小 拉过去
按住"Ctrl"点击图层面板中的预览图“图层1”出现虚线选取框
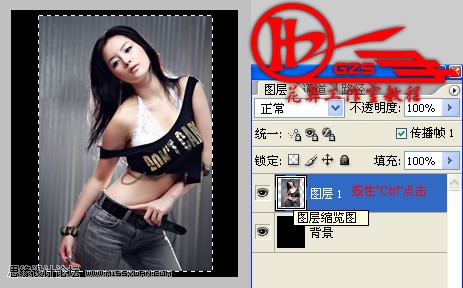
继续在图层面板中新建空白图层《就是在空白图层上建立个边框》
选取框就在空白图层上了--点击编辑--描边 设置:宽1 颜色随便 居外 按Ctrl+D取消选取框
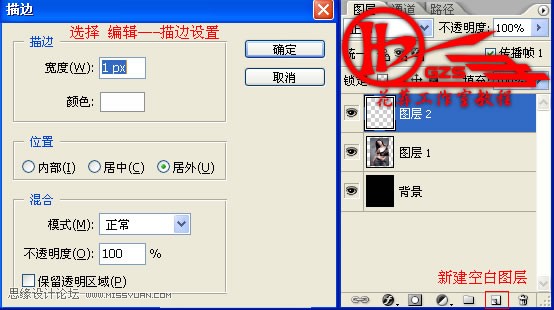
继续在图层面板中点击 “F”图标 选择渐变叠加 选择你们的渐变样式 角度我设置为“0”
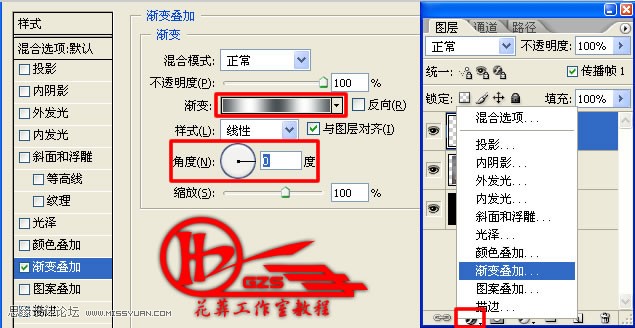
设置好不要关闭“图层样式”我们直接在画布中用鼠标拉住“拖动”渐变 直到看不为止!
《等下做动画让它出来的》-。-
然后是多拉几个渐变框拉
在图层面板中 新建空白图层《一层一个框吧》
点击工具面板中 第一个“巨型选取框”在画布中拉出一个选取框出来--描边--渐变 方法如上↑
好了 我们边框做好了
重要的步骤来了
在图层面板中点击“图层1”《你的人物素材》按Ctrl+J 复制副本
点一下图层1副本《选择编辑图层1副本的意思-。-》 在点顶部“编辑--变换--水平翻转”
直接按Ctrl+J 按3次 那么就复制了4个副本一个原图 共5个!
《只有原图层是反方向,4个副本是等下用来蒙版变换的,大家可以多弄几个也可以,先看我的教程了在自己琢磨!》
点击副本4 再点击 工具面板“巨型选取框或者椭圆选取框都可以”在画布中拉一个选取框出来!
直接选择 图层面板中的蒙版
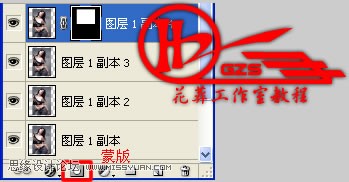
【PhotoShop蒙版制作人物照片闪图教程】相关文章:
