photoshop图层样式教程:制作晶莹水珠
摘要:photoshop教程最终效果1、打开Photoshop,执行【文件—新建】命令,新建一个400×400像素的文件,...
photoshop教程最终效果

1、打开Photoshop,执行【文件—新建】命令,新建一个400×400像素的文件,并命名为【水珠】,如下图所示。
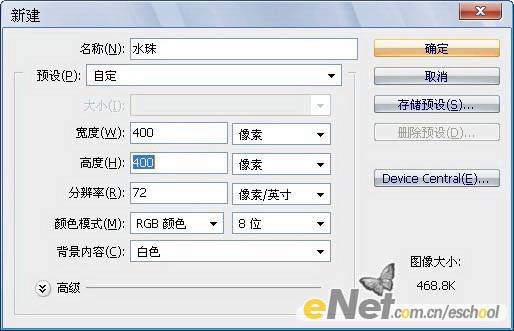
2、将前景色设为#0580ac,背景色设为白色。在工具箱中选择【渐变工具】,从画面的坐下到右上拉一个从前景色到背景色的线性渐变,效果如下图所示。
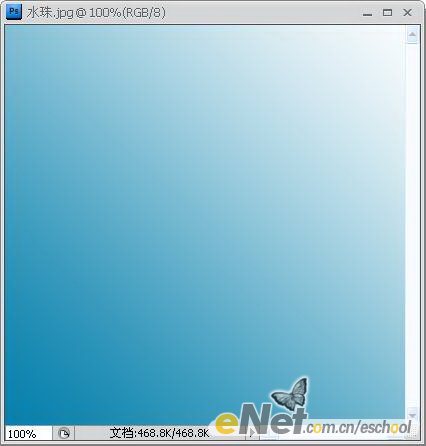
3、点击图层调板下方的【创建新图层】按钮,新建一层,并命名为【水珠】。选择【椭圆选框工具】,绘制一个如下图所示的正圆选区。
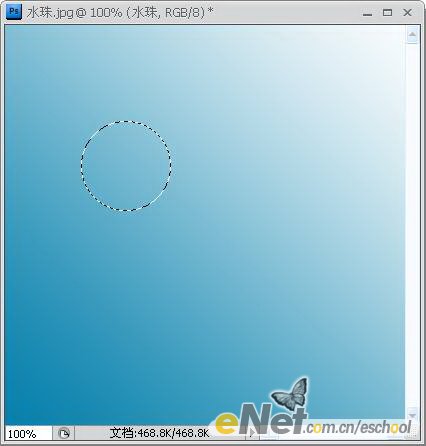
4、将前景色设为 #0a93bd,按【Alt+Del】键填充选区,效果如下图所示。(林栖者语:此时,不要取消选区,后面还有用)
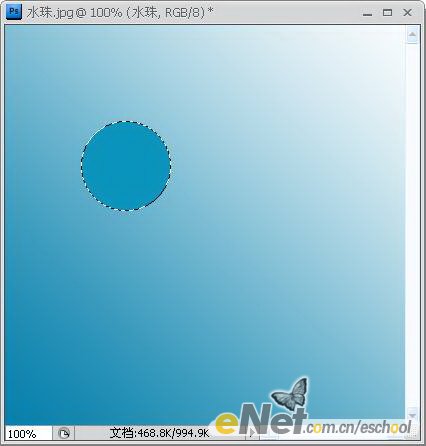
【photoshop图层样式教程:制作晶莹水珠】相关文章:
★ 用photoshop将一张一寸照片制作成一版8张并打印方法图解
★ photoshop cs5特殊功能:增强的合并到HDR Pro命令
★ Photoshop 5.0中把文字层转成图像层的命令在哪里
★ 你中招没?Photoshop 9个错误的使用方法详细解析
上一篇:
photoshop文字处理技巧
下一篇:
PS打造逼真藤制果篮
