Photoshop制作时尚文艺海报
摘要:这次的PS翻译教程将为大家介绍利用Photoshop将一幅经典的肖像图制作成时尚文艺海报设计。在这篇教程中不只是简单将文字粘贴到图像上,还有...
这次的PS翻译教程将为大家介绍利用Photoshop将一幅经典的肖像图制作成时尚文艺海报设计。在这篇教程中不只是简单将文字粘贴到图像上,还有自制印刷效果笔刷将肖像打造出新颖的印刷版效果。下面先看看本次PS翻译教程的最终效果图。
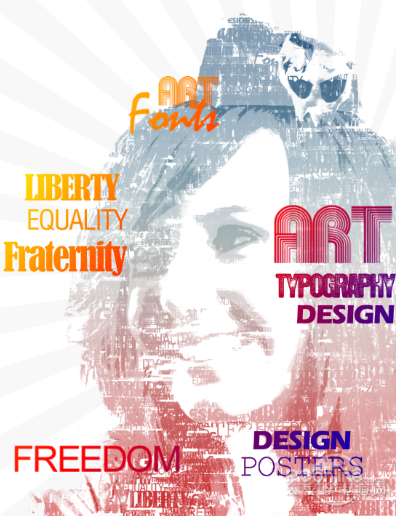
图00
STEP 1
首先打开Photoshop,将人物肖像图导入。一般情况下,会对导入的图像进行润饰,令图像的光暗和色彩效果更加鲜艳。这里,选择“图像>调整>亮度/对比度”,将亮度和对比度调高。效果如下图所示。
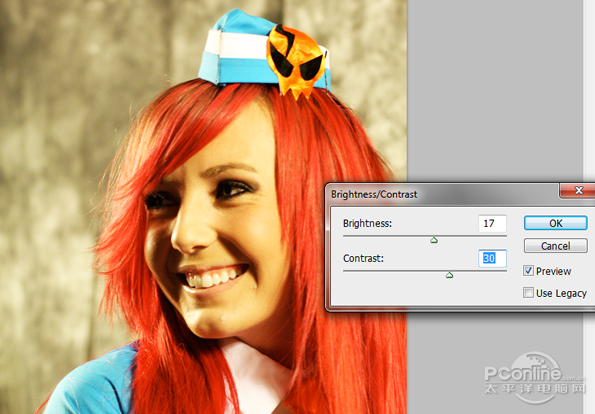
图01
STEP 2
执行菜单“选择>色彩范围”,选择暗调。设置如下图所示。
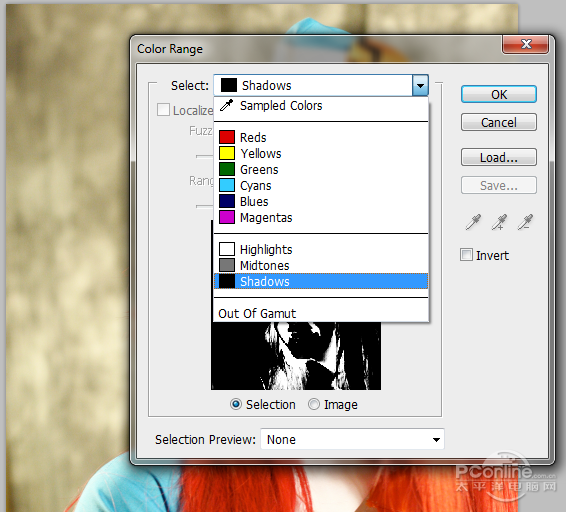
图02
STEP 3
将图像阴影部分选择后,按“Ctrl+J”复制阴影部分到新图层。操作示意如下图所示。
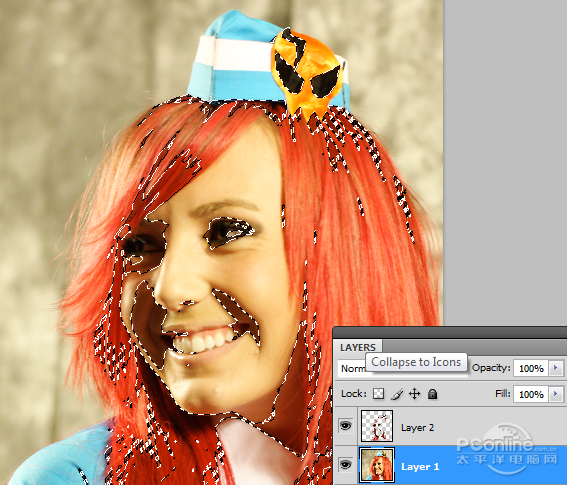
图03
STEP 4
选择回原来的人物肖像图层,再执行“选择>色彩范围”,这次选择中间调。操作示意如下图所示。
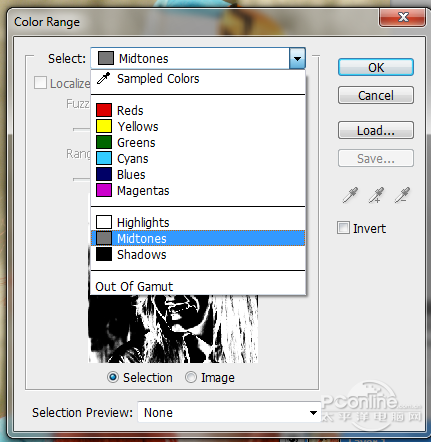
图04
STEP 5
选定中间调的范围后,按“Ctrl+J”复制到新图层。操作示意如下图所示。
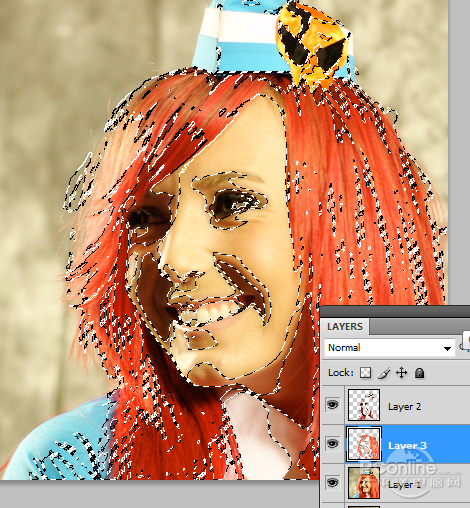
图05
STEP 6
【Photoshop制作时尚文艺海报】相关文章:
上一篇:
Photoshop画笔工具预设技巧介绍
