利用PS渐变及变形工具制作红飘带
摘要:这里介绍一种制作飘带较为简单的方法。过程:先用选区及渐变制作一些有褶皱感的渐变色,然后用变形工具适当变形就可以得到初步的飘带,后期稍微处理一...
这里介绍一种制作飘带较为简单的方法。过程:先用选区及渐变制作一些有褶皱感的渐变色,然后用变形工具适当变形就可以得到初步的飘带,后期稍微处理一下明暗即可。
photoshop教程最终效果
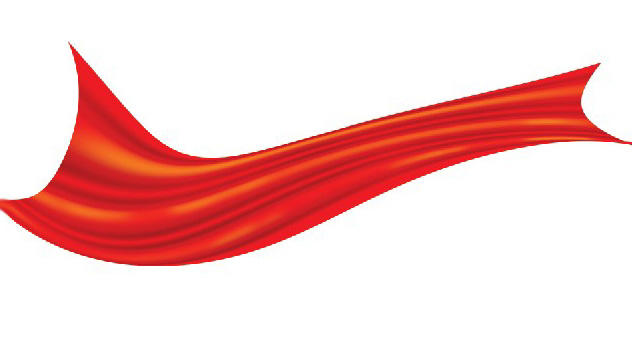
1、新建大小适当的文件,新建一个图层,用矩形选框工具拉一个矩形选区,选择渐变工具,设置自己喜欢的渐变色,然后拉出下图所示的对称渐变。
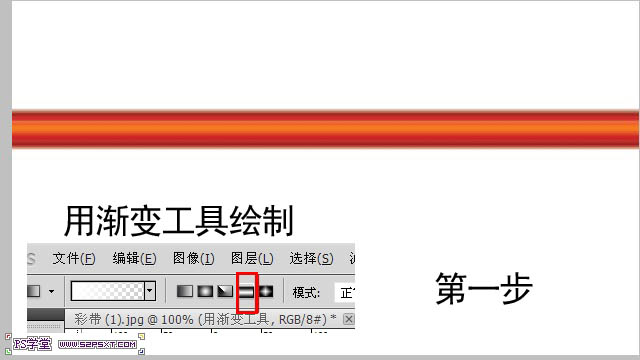
2、把拉好的渐变多复制几份,适当排列好,然后把这些图层合并为一个图层。

3、按Ctrl + T 变形,然后鼠标右键选择变形,拉出自己喜爱的形状。
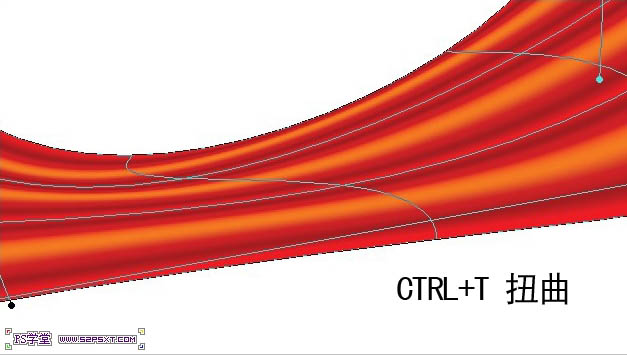
4、再适当缩小一点。
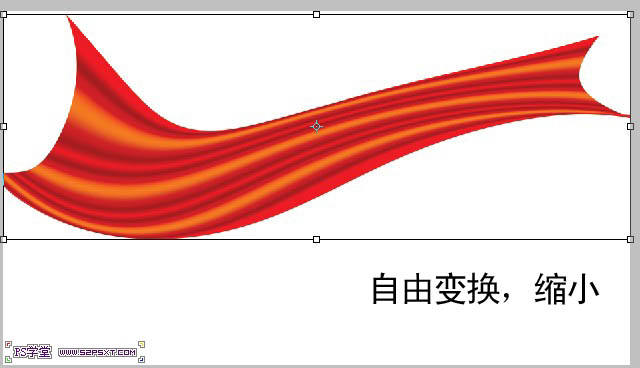
5、新建一个图层,混合模式改为“正片叠底”,给丝带的亮部涂上一些红色。
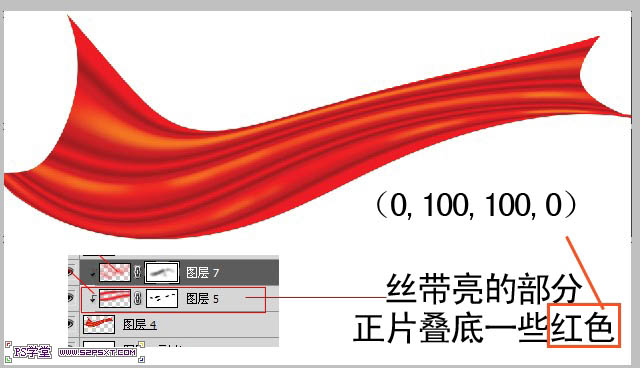
6、新建一个图层,混合模式改为“颜色减淡”,同上的方法给丝带的暗部涂上红色。
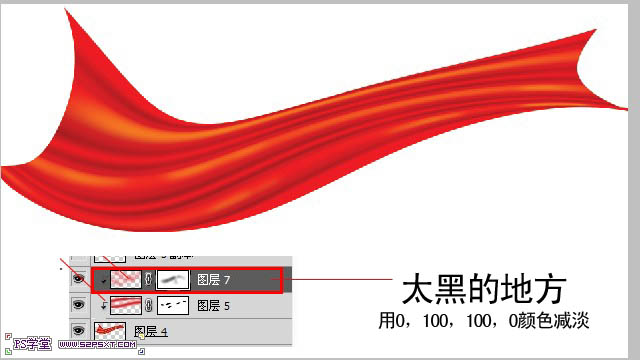
图层参照:
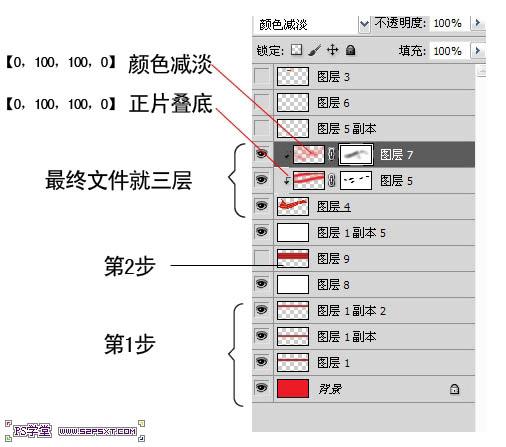
最终效果:
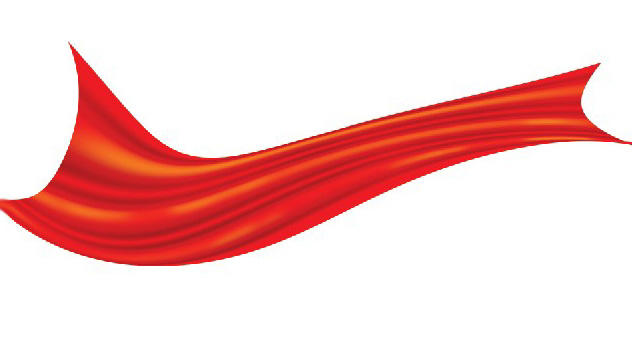
【利用PS渐变及变形工具制作红飘带】相关文章:
★ 炫彩花朵PS制作
下一篇:
用Photoshop打造简约海报设计效果
