Photoshop 绘可爱的卡通铅笔小人
摘要:首先使用矩形工具创建下面的图形:然后使用椭圆工具按住数字小键盘上的"+"在矩形上面绘制一个小椭圆:然后添加渐变叠加效果:然后添加2象素的黑边...
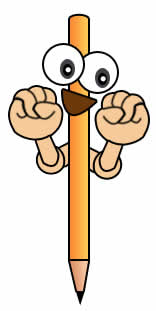
首先使用矩形工具创建下面的图形:

然后使用椭圆工具按住数字小键盘上的 "+"在矩形上面绘制一个小椭圆:

然后添加渐变叠加效果:
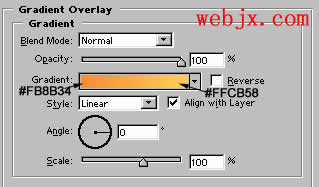
然后添加 2 象素的黑边,同样应用上面的图层样式:

现在使用钢笔工具绘制三角形形状:

添加 2 象素的黑边,然后设置渐变叠加效果:
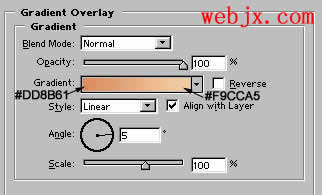
一个铅笔的最终效果:
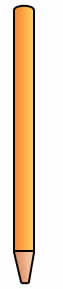
【Photoshop 绘可爱的卡通铅笔小人】相关文章:
★ photoshop usm锐化原理参数和正确的USM锐化法实例教程
上一篇:
PS改变物体质感
下一篇:
Photoshop 模拟制作白银质感
