Photoshop打造金色金属心形彩带
摘要:金属彩带由两个大的部分构成:中间金属心形及边缘部分的金属彩带。制作的过程略有不同,心形部分直接用图层样式制作金属质感,其它装饰部分则需要手工...
金属彩带由两个大的部分构成:中间金属心形及边缘部分的金属彩带。制作的过程略有不同,心形部分直接用图层样式制作金属质感,其它装饰部分则需要手工渲染质感。
最终效果

<点小图查看大图>
1、photoshop教程新建一个1024 * 800像素的文件,选择渐变工具,颜色设置如图1,拉出图2所示的径向渐变作为背景。
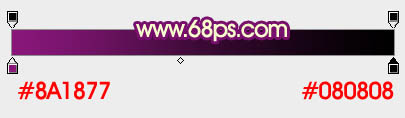
<图1>

<图2>
2、新建一个组,打开下图所示的素材,拖进来,解锁后适当放好位置。
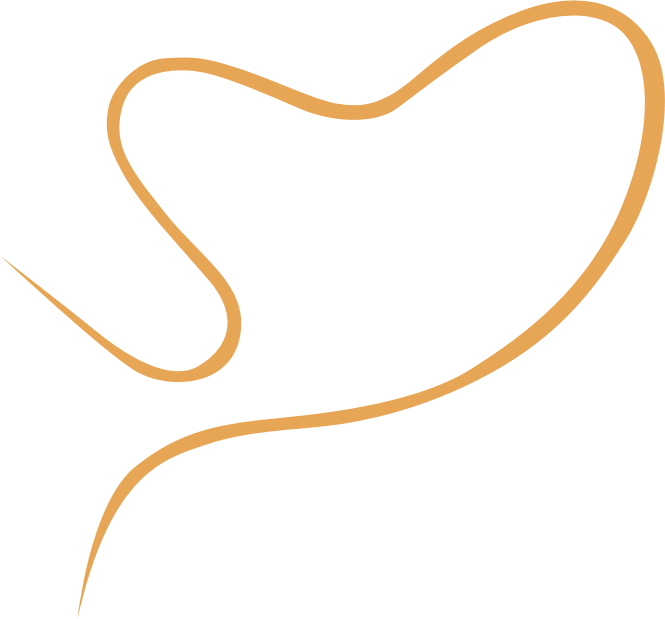
<图3>
3、双击当前图层缩略图调出图层样式,设置斜面和浮雕,参数设置如图4,效果如图5。
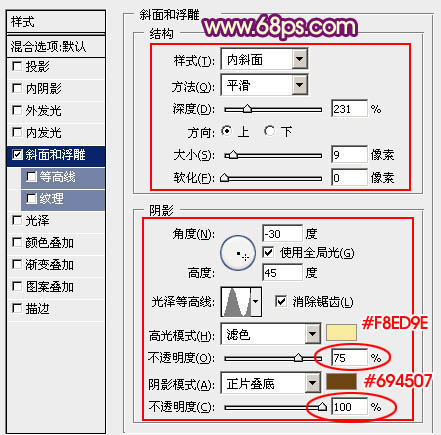
<图4>

<图5>
4、按Ctrl + J 把当前图层复制一层,填充改为0,然后双击当前图层缩略图编辑图层样式,斜面和浮雕的参数稍微修改一下,把底部高光的不透明度改为0%,参数设置如图7,效果如图8。这一步加上暗部颜色。

<图6>
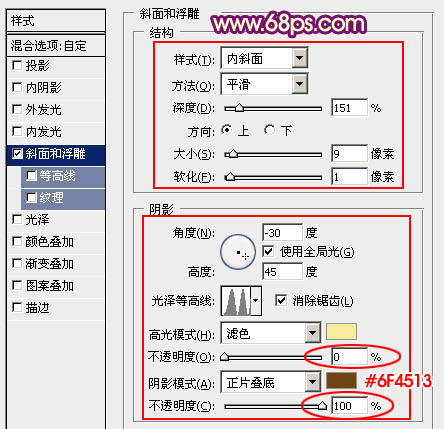
<图7>
【Photoshop打造金色金属心形彩带】相关文章:
上一篇:
Photoshop打造浓情巧克力
下一篇:
PS打造不规则方块背景
