Photoshop CS5 版本中有一个十分出色的工具。有人将其称之为“魔棒工具”,但是Photoshop的工程师则称它为“内容识别填充”。那么这个工具有何用途呢?好吧,你猜对了,它是用来填充的。它利用选区周围综合性的细节信息来创建一个填充区域,来从图片的选区中替换或者移除不需要的物体。
而在新版本PS CS6中,有一个更赞的工具叫做“内容识别移动工具”,这个工具有两个选项:移动和延伸。“移动”选项允许你将物体从A移到B。第一个步骤是在你想移动的物体周围创建一个选区,并且要确保在边缘周围留出一定的空间。“延伸”选项允许你延长物品的长度,比如建筑、物体或者动物。所有的这些特点只需要几个很简单的步骤分分钟搞定,可以帮你在编辑时节省大量时间。
下面一起来看看“内容识别填充”工具到底是如何使用的!先来张素材。

图01
这是一张很漂亮的自然景观照片,但是有些东西在图中就显得多余。比如那个交通标示。所以,先让我们移除它。
步骤一:
首先,利用矩形选取工具(M)在路标周围画一个矩形选区。
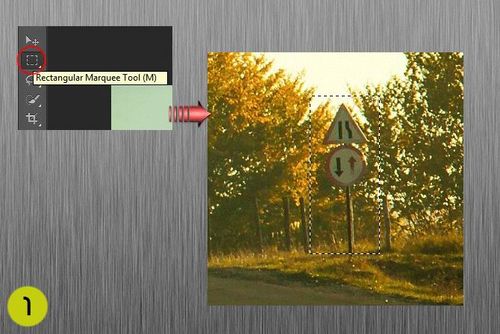
图02
步骤二:
选择 编辑->填充,再从弹出视窗中选择:“内容填充工具”,点击OK.然后,那个路标就轻松被移除了。
然后,用同样的步骤将它左边另一个路标给搞定,我们的图片看起来就舒服多了。
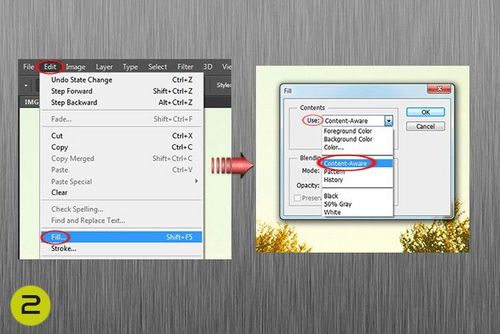
图03
现在,我就来介绍一下这个新的“内容识别移动工具”。正如我刚刚所提到的,这个工具有两个选项,移动和延伸。首先,让我们来看看“移动”选项。
图中的那几匹马看起来太分散了,所以可以让他们靠的近一点。

图04
步骤一:
首先,我们用CS6中那个内容识别移动(J)新工具,沿着马绘制一个选区。

图05
步骤二:
然后,将刚刚的选区拖拽到理想的位置。Photoshop将自己分析并且把马所在的选区移动到我们想要的位置,并且将其从原来的选区给移除。是不是很简单?

图06
然后我们用相同的步骤,将右边的白马移到中央。现在这几匹马就在一起了。

图07
现在,我来介绍一下延伸选项了。当你想要延伸某物体时,你会发现这是一个很好用的工具。它帮助你免去剪切粘贴的繁琐步骤。
步骤一:
在你想延伸的那部分物体周围创建一个选区。
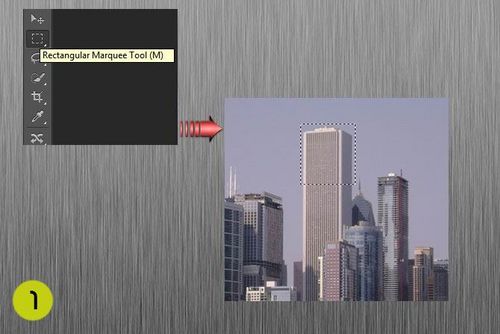
图08
步骤二:
轻微的将选区向着你想要延伸的方向拖拽开始延伸。

图09
用以上几个很简单的步骤来进行编辑可以免去其他繁琐的程序。
介么简单,快去试一下吧!
注:更多请关注photoshop教程栏目,三联PS教程群:181754111欢迎你的加入
【PhotoshopCS6教程:详细解析内容识别工具】相关文章:
