Photoshop制作颓废生锈效果的金属硬币
摘要:@苏井丶今天给大家带来一篇实用且有趣的教程——在Photoshop中创建生锈的金属硬币。通过本教程的学习,你可以了解...
@苏井丶 今天给大家带来一篇实用且有趣的教程——在Photoshop中创建生锈的金属硬币。通过本教程的学习,你可以了解到在PS中怎样创建浮雕效果。最后换成你自己的头像来向大家展示一下吧~

素材打包下载>>
第1步:
首先选择一张合适的纹理背景。这里我选择了一张皮革材质。

第2步:
使用椭圆工具,并且保持按住shift键的同时绘制一个创建一个圆形状。形状的颜色为#6d6d6d
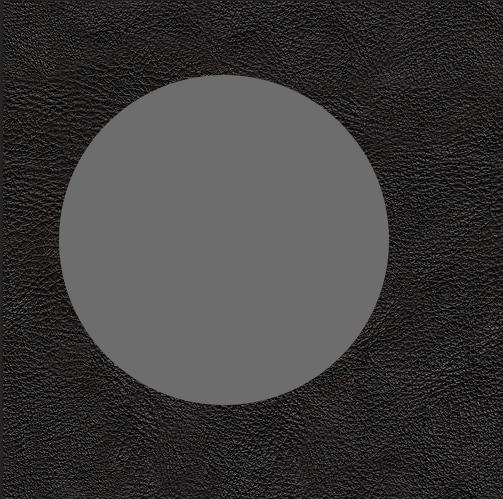
这时候我们把这个椭圆复制一层,然后颜色更改为#cccccc。
然后选择路径选择工具,出现在这个,我们按ctrl+c,然后ctrl+v 复制粘贴路径。
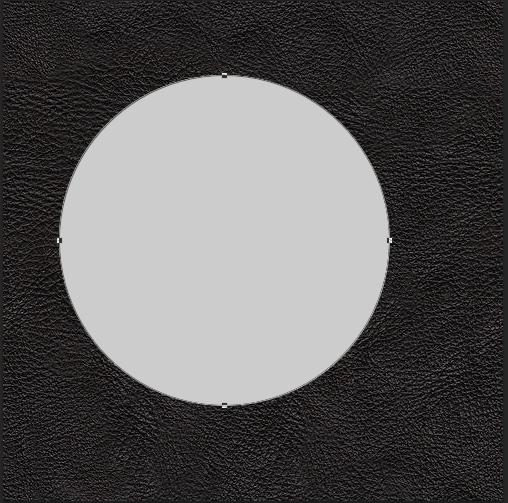
然后使用变换工具,使复制的路径缩小。
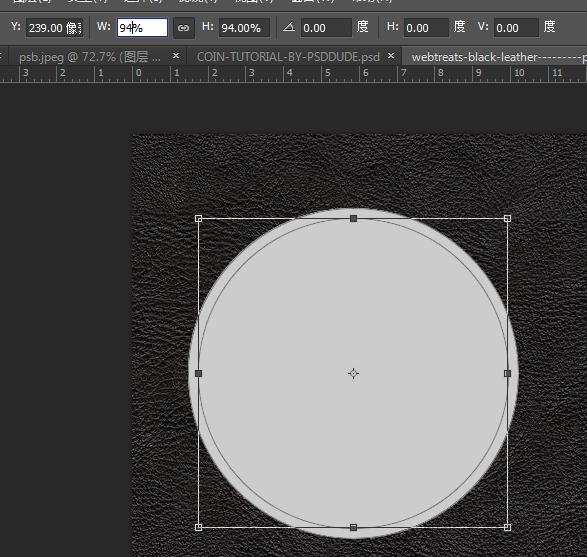
然后选择减去顶层形状。这时候一个圆环就出来了。
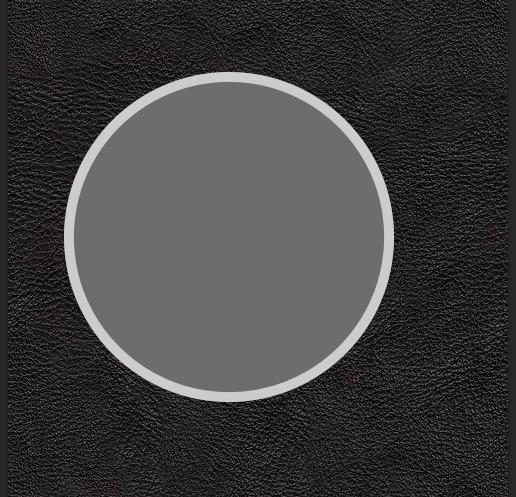
第3步:
我们来给它添加一些装饰品。安装自定形状,绘制出如下图形。
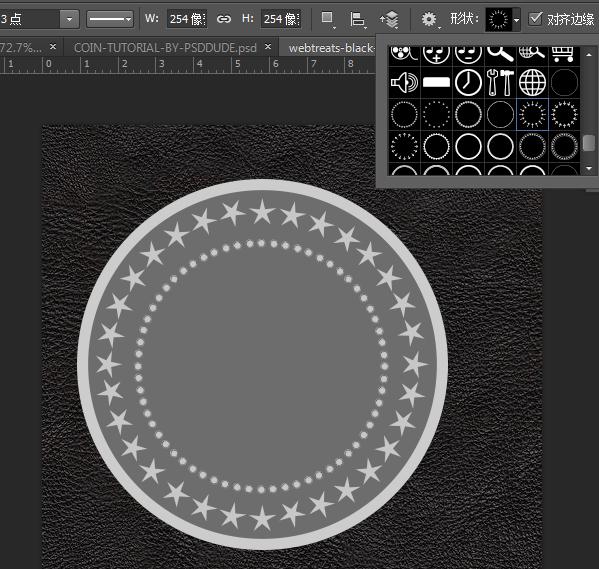
第4步:
下面我们分别给它们添加上图层样式。
圆环:
圆环图层不透明度和填充分别设置为80%
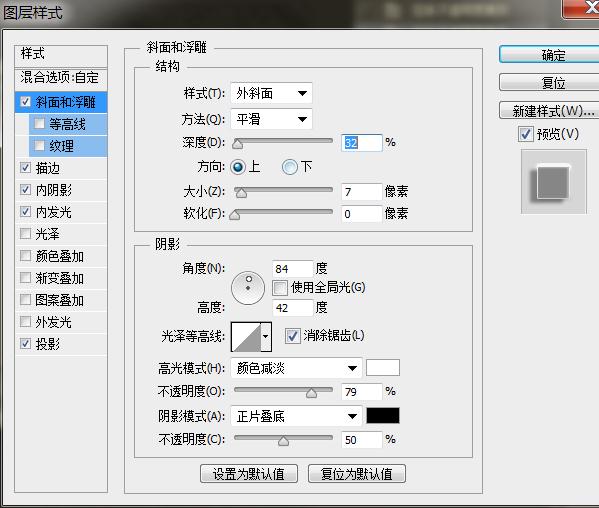
【Photoshop制作颓废生锈效果的金属硬币】相关文章:
