Photoshop把图片做成抽象的万花筒效果
摘要:作者介绍的过程非常详细,新建的文件也比较多,初学者操作上要非常细心。过程:先定义一个正三角形图像,然后拼接成一个六边形,再对接成图案即可。操...
作者介绍的过程非常详细,新建的文件也比较多,初学者操作上要非常细心。
过程:先定义一个正三角形图像,然后拼接成一个六边形,再对接成图案即可。操作上其实有非常简便的方法,1分钟就可以做好,自己可以去摸索。
最终效果

作者没有提供素材,可以用下面的素材!


1、打开想要的素材图片,在图片中裁剪出感兴趣的局部。

2、按照刚才裁剪的图片的像素值,新建一个背景是透明的正方形文件。
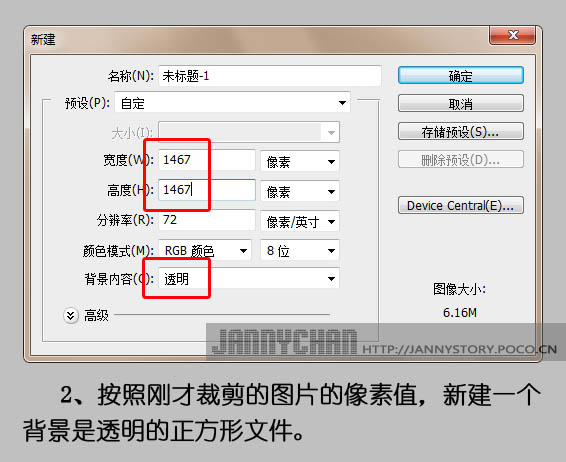
3、回到裁剪图片的文件,在背景图层点击右键,选择“复制图层”。
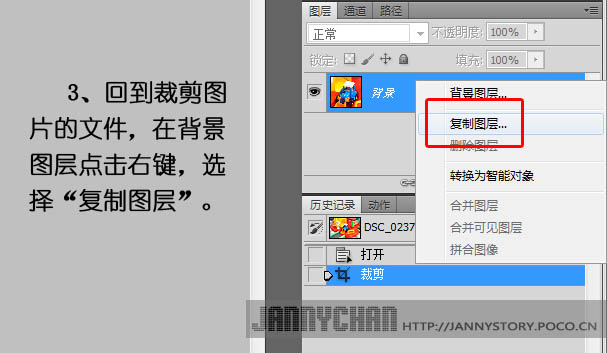
4、在复制图层的对话框中选择目标为“未标题-1”文件。
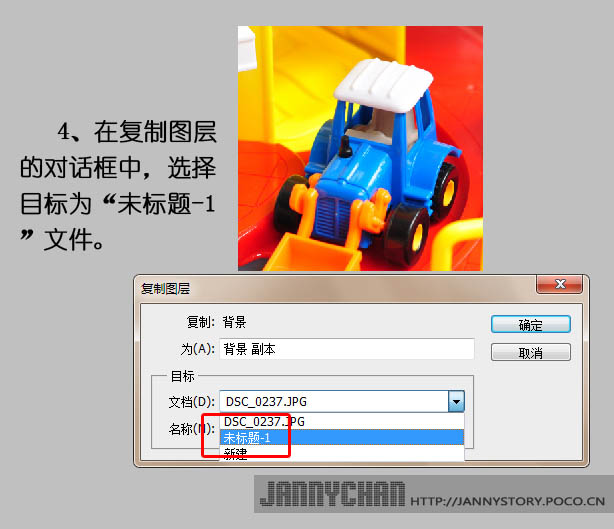
5、选择图像 > 图像旋转 > 任意角度。
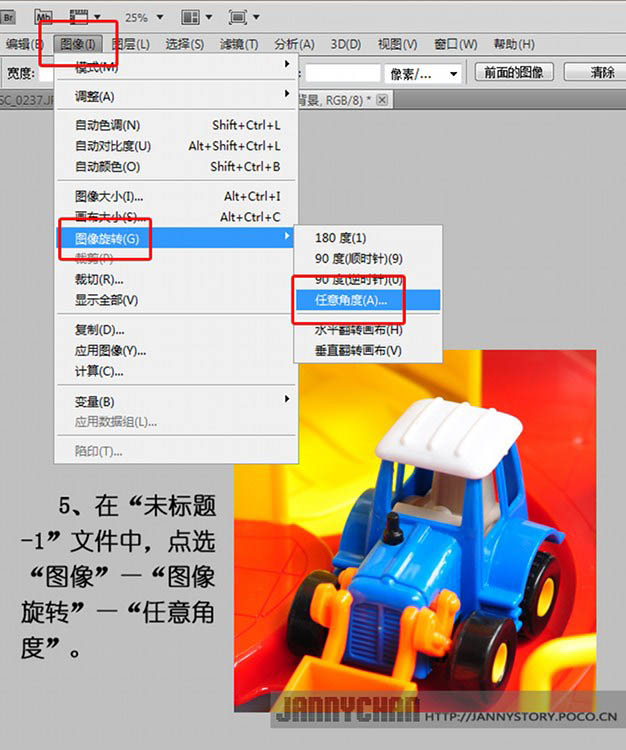
6、在“旋转画布”对话框中输入角度30,选逆时针。

7、旋转后,把图片放大到300%,然后用矩形选框工具选取右角,细致的对齐图片左上角的顶角尖,往图片左下角拉满,选取图片左侧。
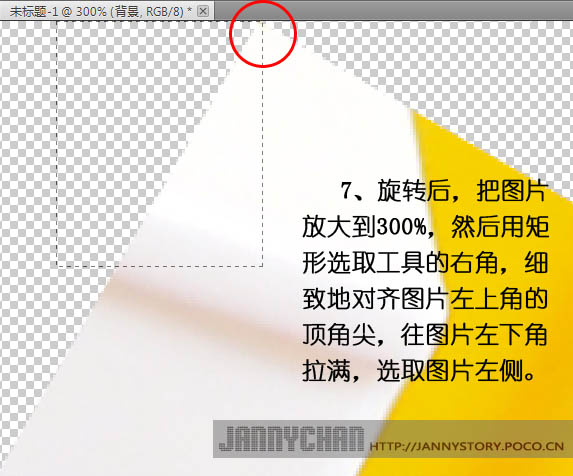
8、图片旋转后的效果,以及用矩形选框工具的选取效果。

9、点击“Delete”键删除。

10、点选:图像 > 图像旋转,在对话框中输入角度60,选择逆时针。
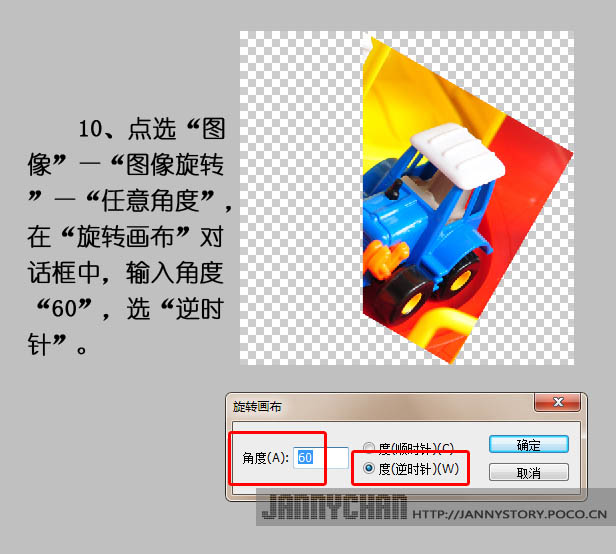
11、旋转后,把图片放大到400%,然后用矩形选框工具,从右上角的顶角尖往图片右角拉满,选取图片右侧。
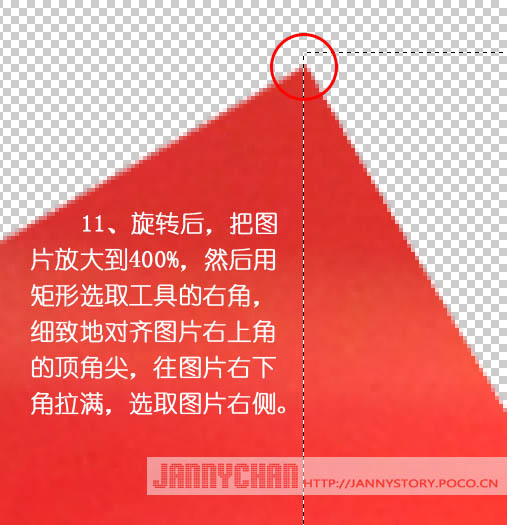
12、按“Delte”键删除。

13、把图片多余的画布裁去。
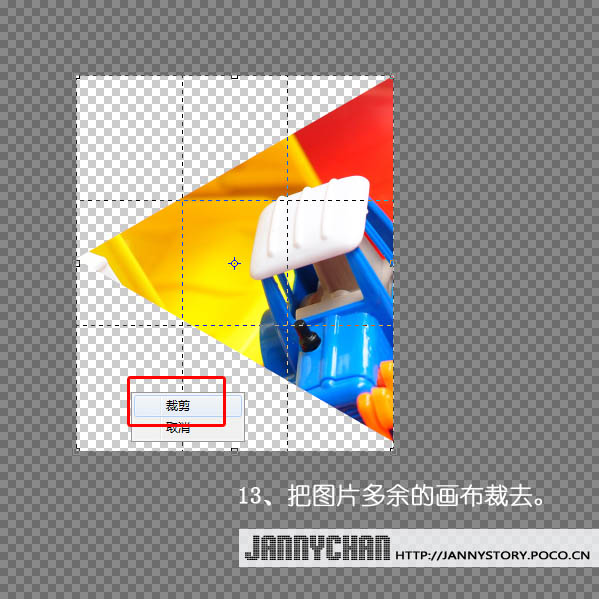
【Photoshop把图片做成抽象的万花筒效果】相关文章:
上一篇:
Photoshop创建水彩风格肖像笔刷
下一篇:
Photoshop制作暗调彩色光束背景
