仿《建国大业》电影的海报风格制作一张庆祝新中国成立60周年的海报,为国庆节献礼。希望网友再学习海报过程中,能有所收获!
先看看最终的效果:

最终效果
制作关键动作:色彩平衡、混合模式。
下面是海报制作的详细过程 :
1、新建文件,用海报尺寸。找一张毛主席的相片,抠出来。至于抠图的方法有很多,每个人习惯也不一样,用你自己常用的方法。

图1
2、为背景添加颜色,图层样式,渐变叠加(径向)。

图2
3、接着调人物的颜色,调整色彩平衡(Ctrl+B)。阴影和中间调两个一起调色。

图3
4、由于《建国大业》的海报饱和度偏低,我也要降低相片的饱和度,利用色相/饱和度(Ctrl+u)进行调整。

图4
5、色彩平衡 (Ctrl+B),把人物整体调偏黄,效果就差不多了。

图5
6、接着让人物身体渐变到背景去。方法有很多:蒙版、滤镜橡皮擦等。不过我比较喜欢用最简单的工具做最好看的效果。先用选框工具,选出人物要去掉的部分,然后右键羽化(20~50像素,根据图片的大小而定),按Delete键,渐变就出来了。

图6
7、找一张有天安门有军人的图片,拖到人物下方,用第六步的方法过度到图片中。

图7
8、接着,调整军人图层的混合模式为“叠加”。

图8
9、感觉军人的图片有点偏红,色彩平衡(Ctrl+B)调自然点。
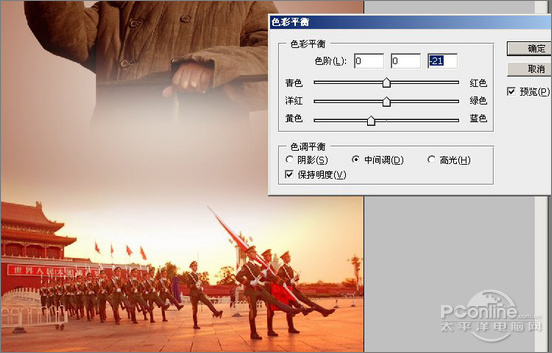
图9
10、找张天空的图片,拖到人物下一层,混合模式为“柔光”,再把天空去色。
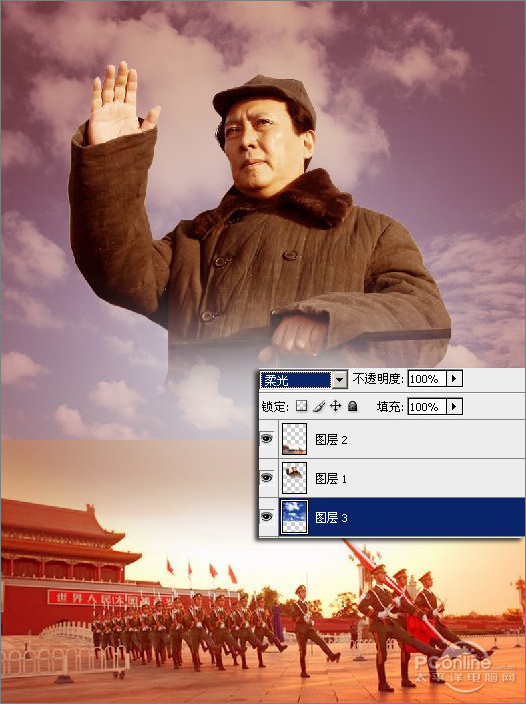
图10
11、紧接调整色阶(Ctrl+L),把天空调深点,白云调白点。
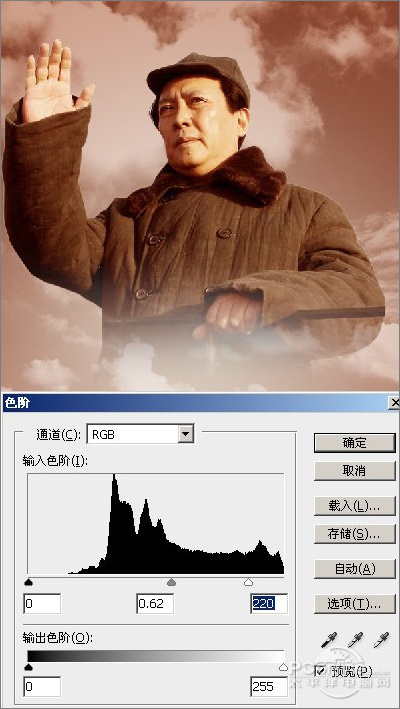
图11
12、《建国大业》的海报是偏黄的,而让图片整体偏黄的方法也有很多,次教大家用图层混合模式,先新建一个图层,油漆桶工具填色(橙黄色),图层混合模式为“柔光”,效果就出来了!
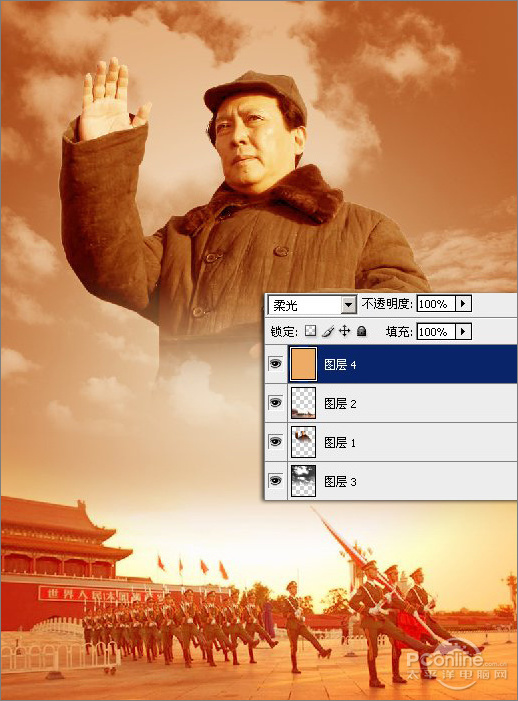
图12
13、为了让画面更丰富点,我们可以加些喜庆点的素材上去,我选了华丽的牡丹做素材。和上面的步骤一样,把牡丹图层去色,图层混合模式为“柔光”。

图13
14、再放些彩带字体等,恰到好处地布满整体画面,图片的红布也是用回上面教的方法,抠出来后,用混合模式(同样的方法我就不再重复说了),要活学活用哦!

图14
15、为了仿得更彻底,我们还要把四边调暗。方法也有很多,滤镜是最常用的,不过,我们有更简单的方法:新建一个图层,用柔边笔刷把边边涂上,然后高清晰模糊,就能过度得很自然了。然后调整图层透明度,选择混合模式为“强光”。一张仿《建国大业》的海报就出来了!
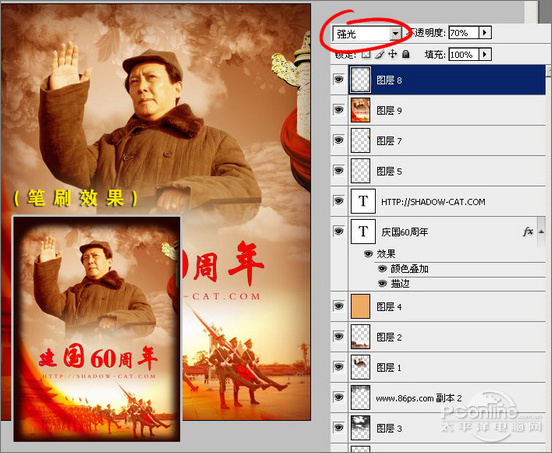
图15
最终效果:

更多相关教程:
PS合成一张完美的太极海报
Photoshop合成经典的葡
Ps实例教程:重阳节海报的制作 萄酒海报
Photoshop设计复古风格的行星海报教程
Photoshop合成时尚立体效果的个性海报
注:更多精彩教程请关注三联photoshop教程栏目,三联PS群:182958314欢迎你的加入
【photoshop打造《建国大业》国庆海报】相关文章:
