Photoshop绘制精致可爱的水晶瓢虫
摘要:本教程主要描述用Photoshop绘制水晶风格瓢虫的方法和步骤。水晶质感的东西在目前的设计作品里出现频率越来越高,常用于按钮或标志的效果表现...
本教程主要描述用Photoshop绘制水晶风格瓢虫的方法和步骤。水晶质感的东西在目前的设计作品里出现频率越来越高,常用于按钮或标志的效果表现。

Photoshop中新建一个图像,大小设置为1024X768像素。
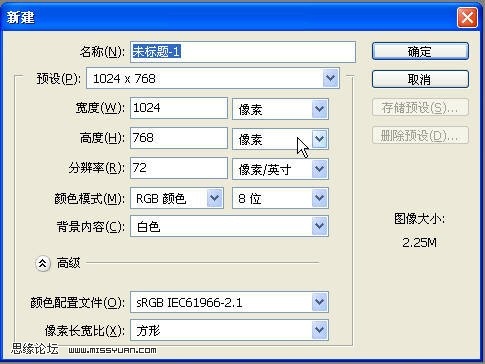
新建图层,使用圆形选框工具,绘制一个圆形选区,填充紫色.
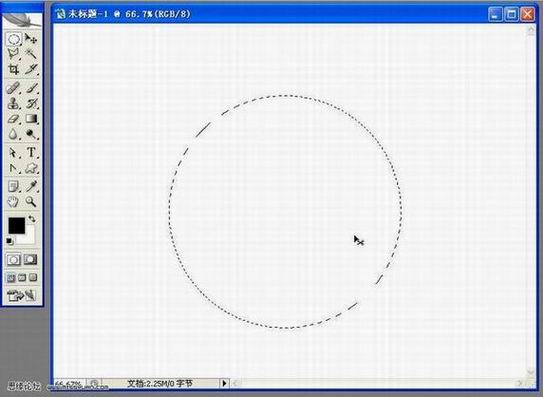
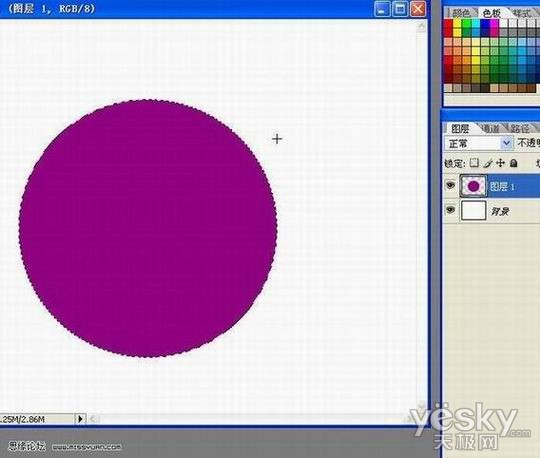
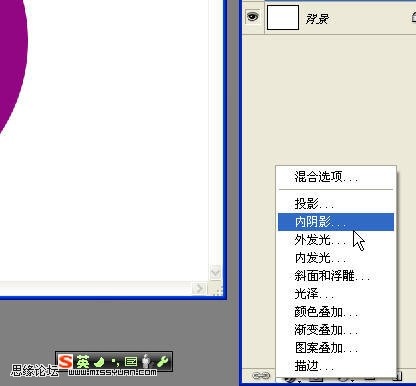
设置内阴影参数如下:
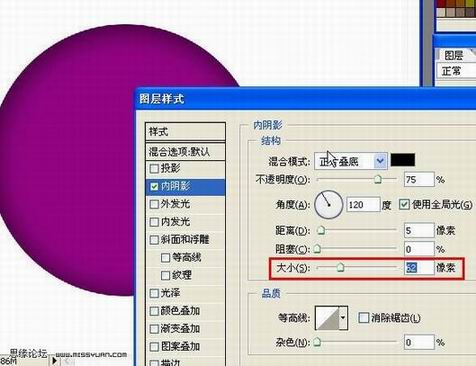
新建图层,绘制一个小的圆形选区,先按【D】键再按【X】键,这牙膏前景色就是白色了,按下【G】渐变,选择前景色到透明,绘制一个渐变效果。
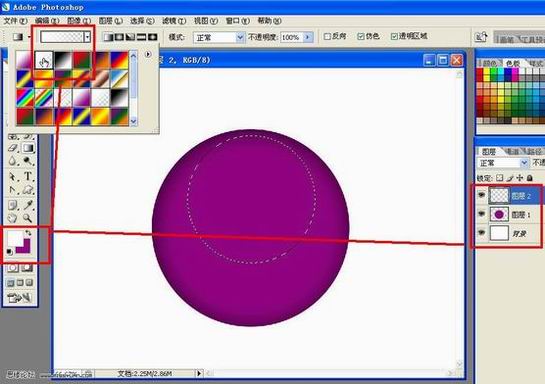
选择图层1,用矩形选框框选一个区域,作为瓢虫头部和身子的交界处。
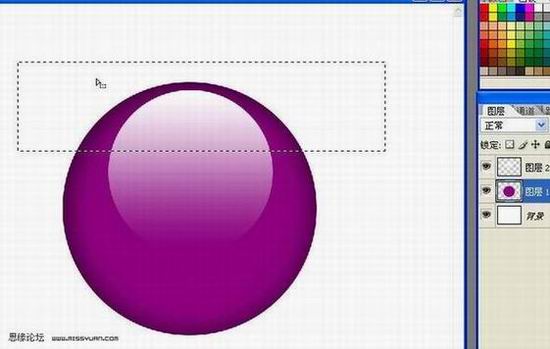
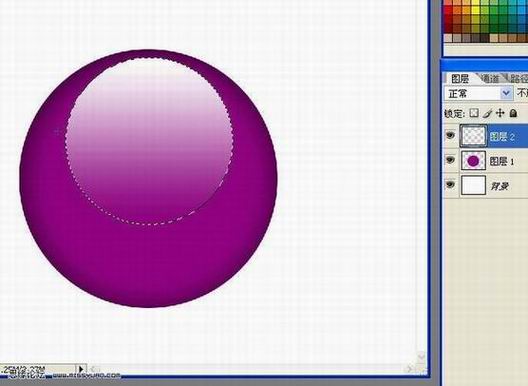
按快捷键【ctrl+U】调整色相/饱和度,把明度调成最黑,效果如下:
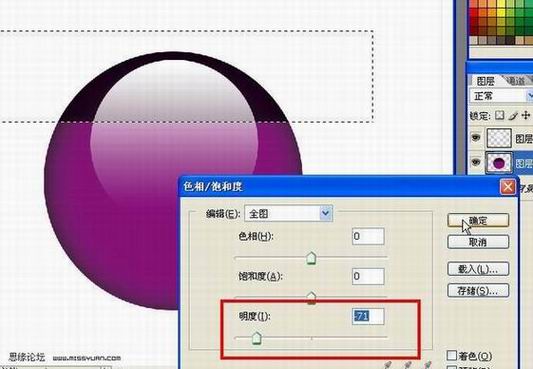
绘制几个黑色的小圆,注意位置和大小.放在高光图层的下面然后,按住【Crtl】键点击紫色的图层,选择黑点图层.【Crtl+Shift+I】反向选择后删除多余的部分。
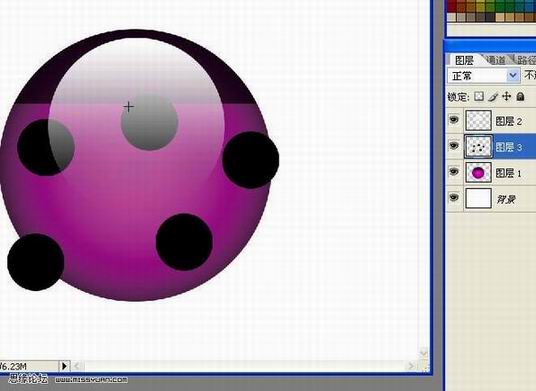
绘制触角后,我们完成了一个完整水晶瓢虫。
合并后复制了几个水晶瓢虫,效果如下。
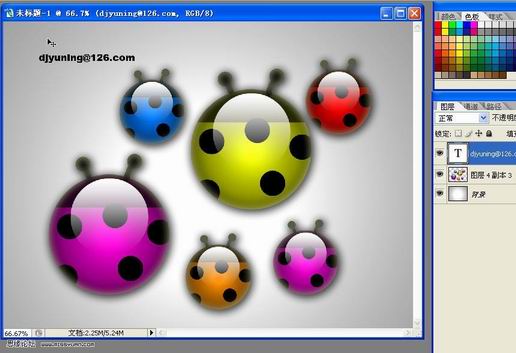
注:更多精彩教程请关注三联photoshop教程栏目,三联PS群:182958314欢迎你的加入
【Photoshop绘制精致可爱的水晶瓢虫】相关文章:
上一篇:
PS制作好莱坞大片风格海报
