Photoshop制作精致的紫色水晶心形
摘要:作者制作心形的时候非常细致,加入了很多细节,如中间的网状光束,星光,边缘线条,光斑背景等,虽然制作繁琐一点,不过效果非常细腻。最终效果1、新...
作者制作心形的时候非常细致,加入了很多细节,如中间的网状光束,星光,边缘线条,光斑背景等,虽然制作繁琐一点,不过效果非常细腻。
最终效果

1、新建大小自定画布,新建一个图层,建立一条路径,调整到你想象的样子。这是一个体力活。
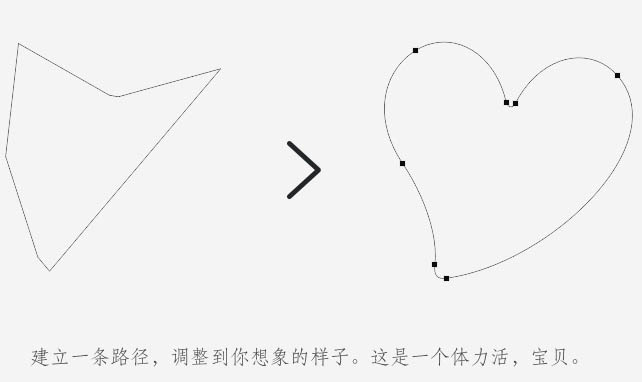
2、填充一款你喜欢的颜色。
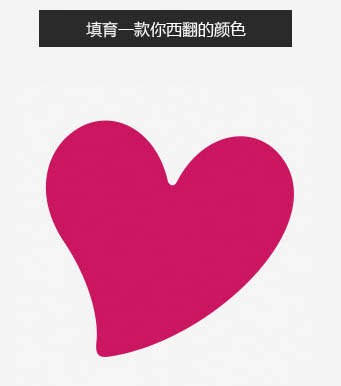
3、给心形添加图层样式,设置内发光及投影,数值自定,效果如下图。
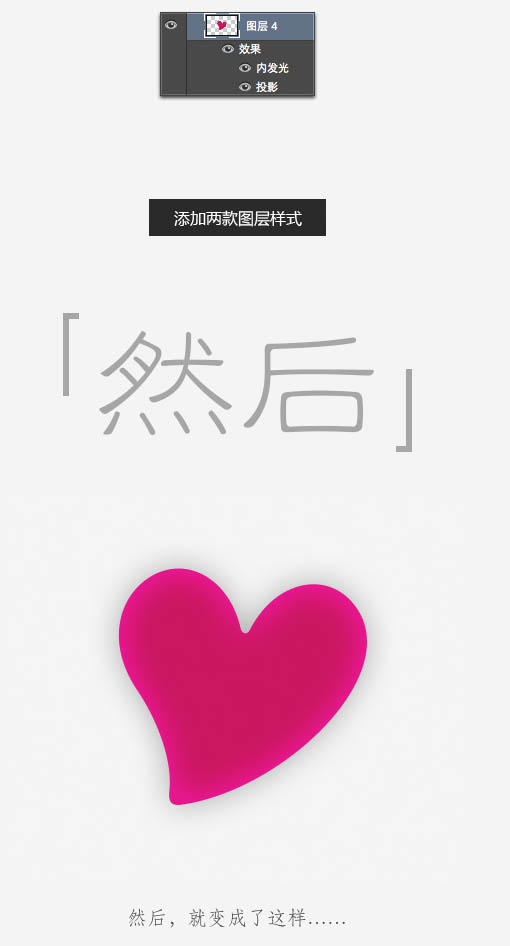
4、用减淡,加深工具把高光及暗部处理明显一点,如下图。

5、调出心形选区,选择画笔工具。再新建一个图层。
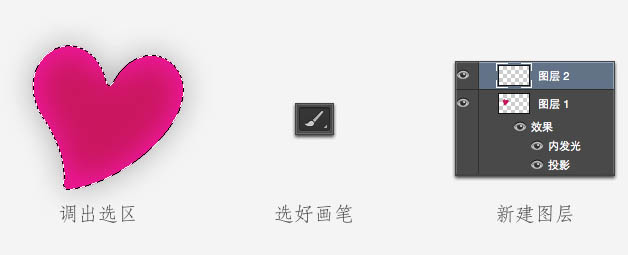
6、左上角加些白色,右下角加些黑色,然后把混合模式改为“叠加”,效果如下图。
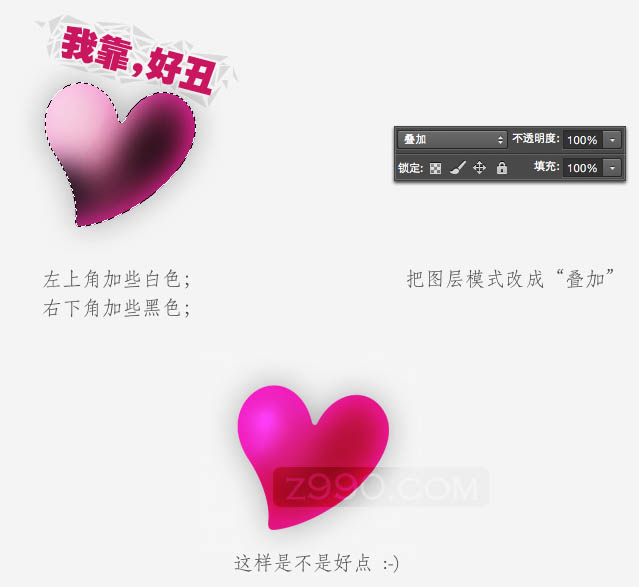
7、新建图层,用钢笔工具在心形中间勾一些路径。

8、选择画笔工具,按F5调出预设面板,设置如下图。
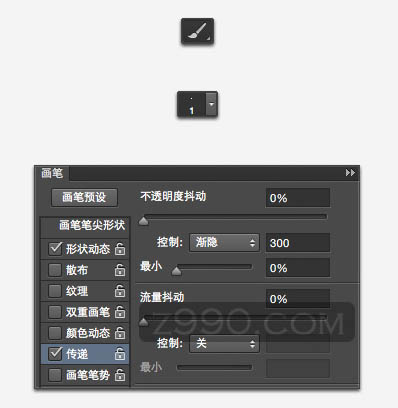
9、选择画笔,调整大小,然后选择钢笔工具右键选择“描边路径”,选择画笔,勾选模拟压力。
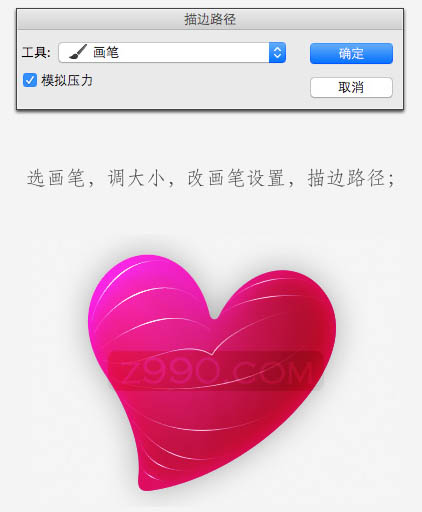
【Photoshop制作精致的紫色水晶心形】相关文章:
★ Photoshop为什么屏幕显示和打印出来的效果相差很大
