Photoshop使用高反差保留给人像精细柔肤教程
摘要:效果对比:效果图:原图:操作步骤:1。打开图像,拷贝图层。2。执行反相命令。3。更改图层混合模式。4。执行高反差保留命令。5。执行高斯模糊命...
效果对比:

效果图:

原图:

操作步骤:
1。打开图像,拷贝图层。
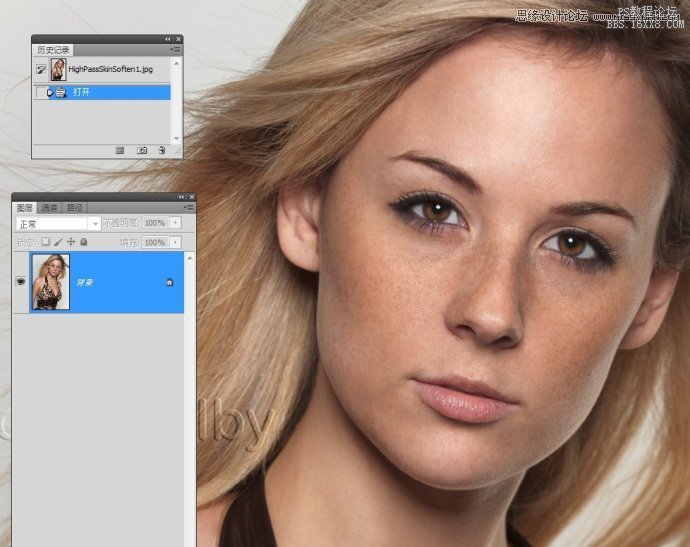
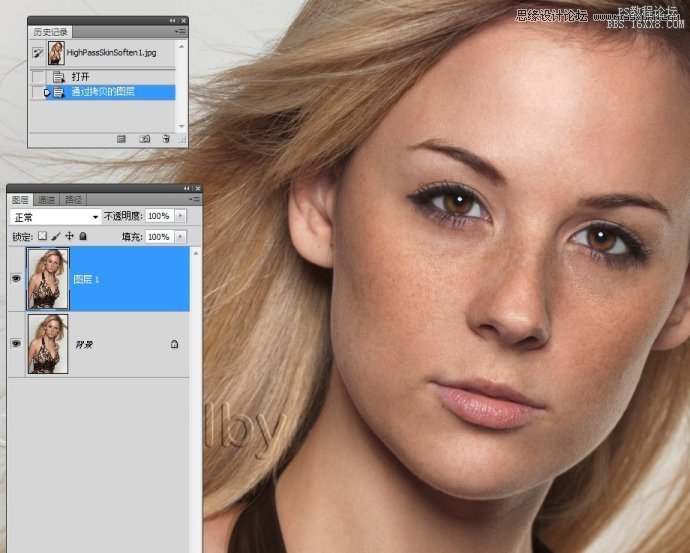
2。执行反相命令。
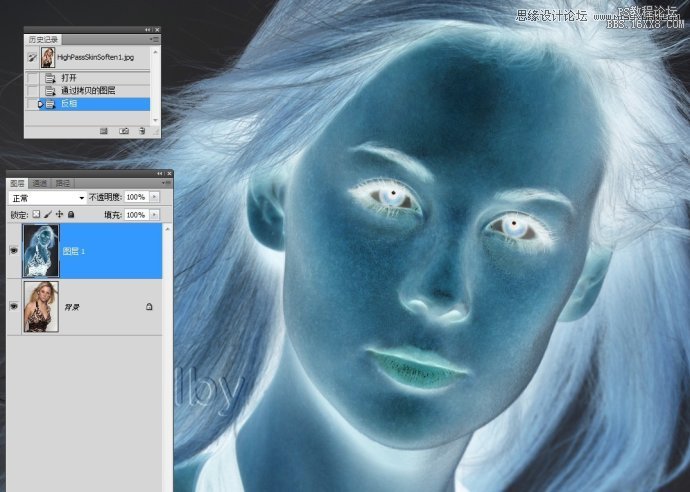
3。更改图层混合模式。
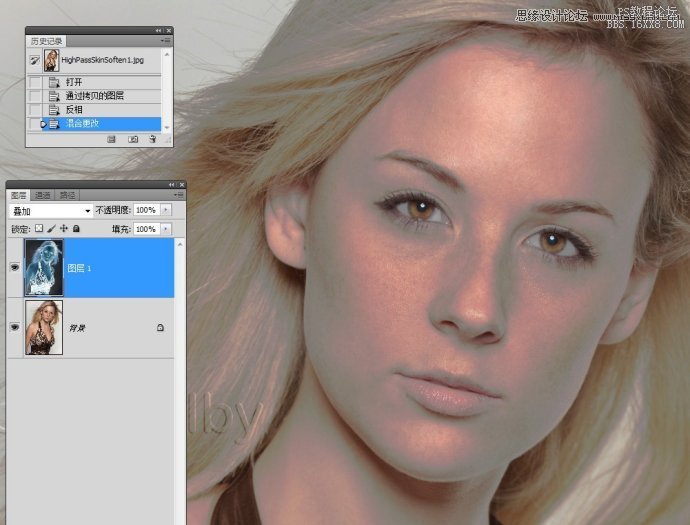
4。执行高反差保留命令。
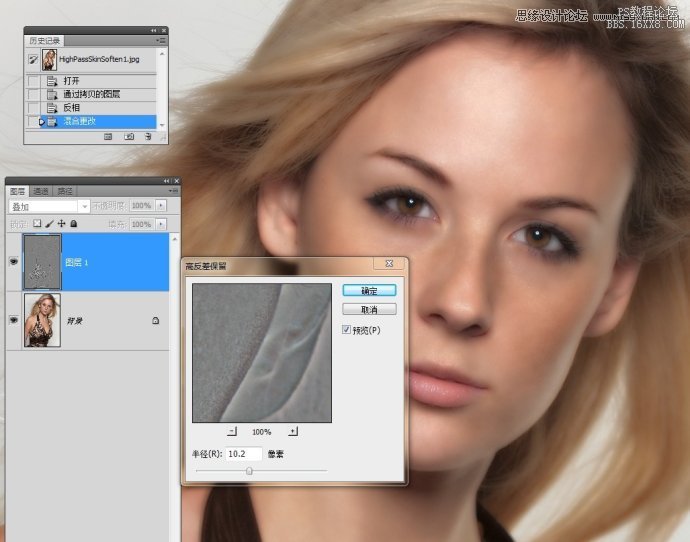
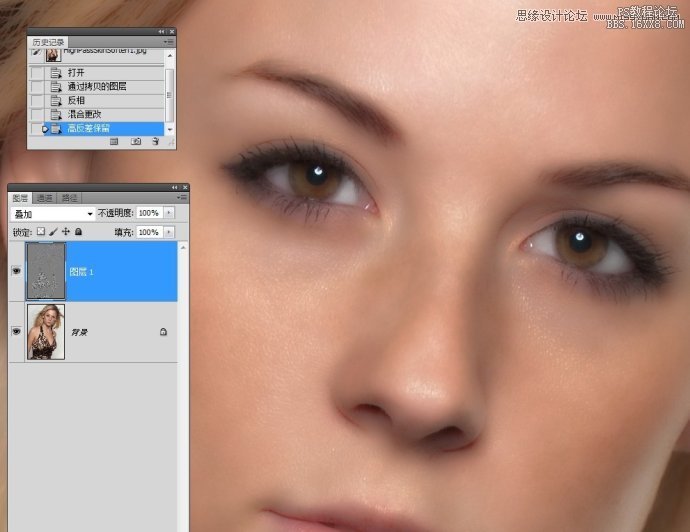
5。执行高斯模糊命令。
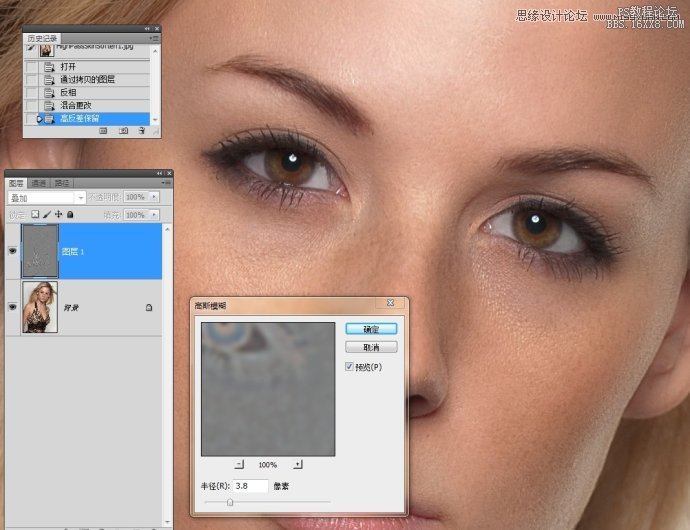
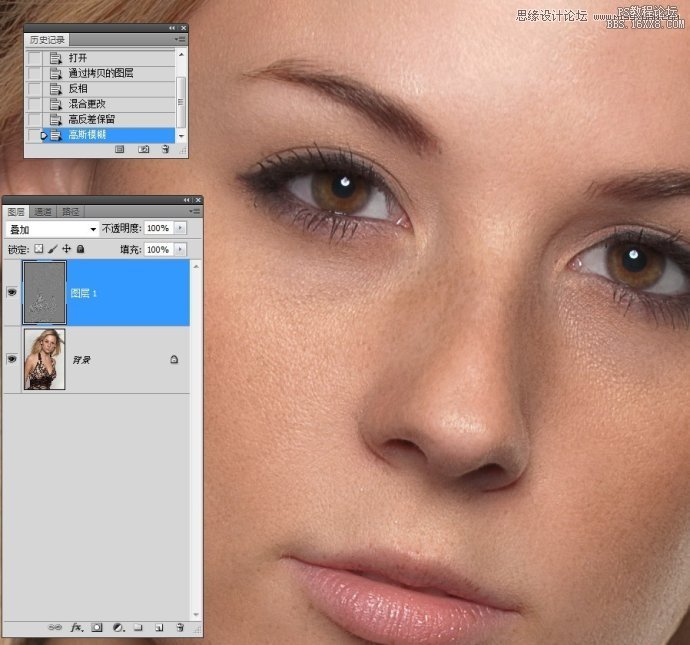
6。添加图层蒙版。

7。使用白色画笔涂抹皮肤。
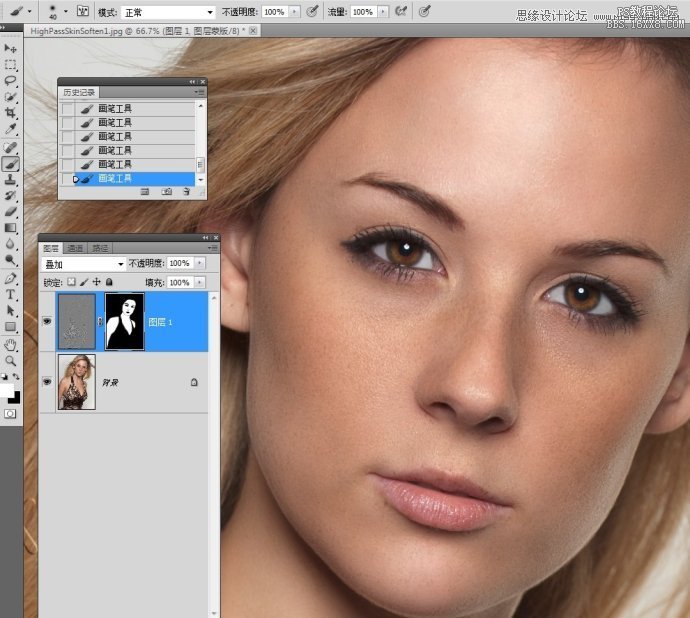
8。观察下蒙版情况。这样操作有利于我们涂抹皮肤。
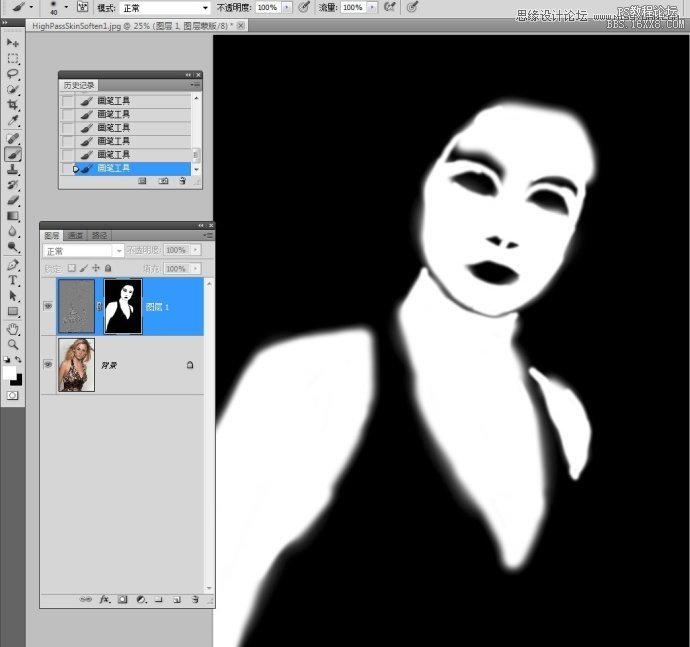
9。更改图层不透明度。
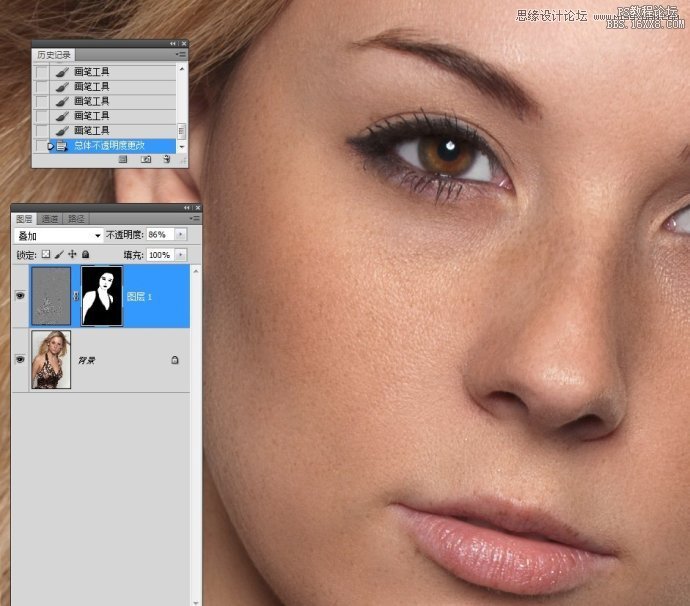
最终效果图:

【Photoshop使用高反差保留给人像精细柔肤教程】相关文章:
★ Photoshop中Copy或Paste后如何使影像自然溶合
上一篇:
PS如何打造一个抽象背景图
