
所需素材水下图像
大众甲壳虫
气球
鱼
海底植物笔刷
气泡笔刷
鹦鹉
蝴蝶
海星
第1步:加入的背景在Photoshop中打开水下图像素材。

第2步:使图像更加丰富多彩复制水下图像,然后把混合模式设置为叠加,在进入过滤>模糊->径向模糊,这样图看起来就有一点点动态效果了。设置如下图:
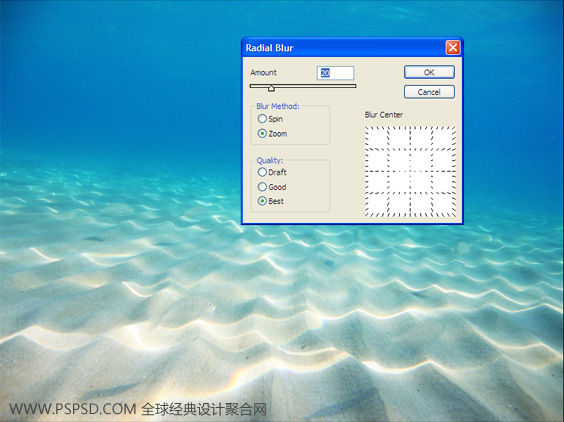
第3步:加入汽车我们先打开素材,然后用钢笔工具(P)把其次扣出来。

剪切并粘贴到制作图层,然后把汽车加入后先用变形工具把汽车调整一下,在添加一个遮罩层,(图层>添加图层蒙板),用笔刷工具把汽车的轮子擦去一点,目的是让车子有一个下沉的效果。

第4步:添加发光效果选择车子,然后添加外发光,帮车子做点小效果,设置如下:

图像看起来是这样的:

第5步:添加水下植物把我们的水下植物笔刷下载下来并安装,在所以图层上面新建一个图层,然后用笔刷绕着四周刷一下。具体的如下图:
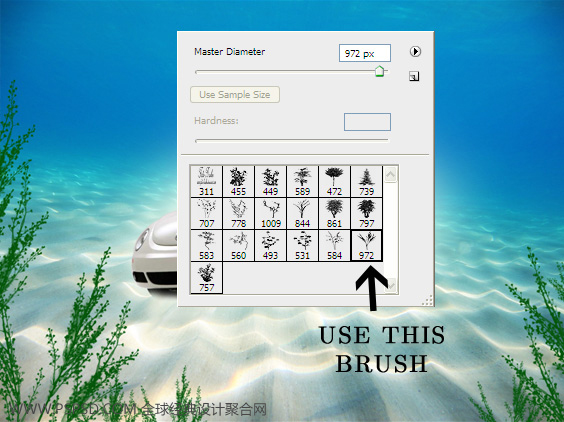
第6步:添加鱼下载我们提供的鱼素材,把他加入到我们的制作图层里面,这样我们就有了鱼了。

第7步:调整鱼这一步我们把所有的鱼都打散,然后把他们放到植物上去,然后在调整他们的图层关系,让鱼显示在植物前面就到图层面板里面,把鱼图层放到植物图层的上面,如果让鱼在植物下面。就把鱼图层放到植物下面的一个图层。

第8步:加入鹦鹉把开鹦鹉素材,用钢笔工具扣出鹦鹉来,然后把它放到我们的制作文件里面去。

第9步:调整鹦鹉白色边我们先在鹦鹉图层上加个蒙板层。然后用笔刷刷掉他的白色边,大家在以后做图的时候也可以这样。好,我们继续。
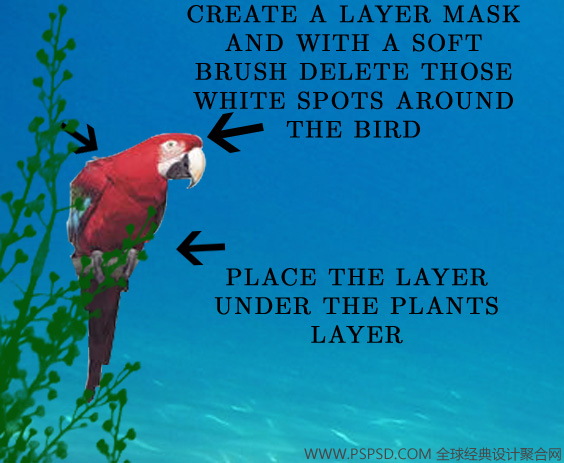
第10步:添加海星下载海星素材用钢笔工具(P)的创建图像的路径。

把海星放入图层中,然后编辑>变换>变形,来调整一下海星,让他有漂浮的效果。

现在我们在帮海星加个发光效果,这一步和汽车发光差不多,可以根据页面整体去调整,这里就不做了,效果如下:

第11步:添加气球下载气球素材用钢笔工具(P)的创建图像的路径。这里扣图就要技术了。大家要用点功了。

然后把他复制一次,在用Ctrl+T调整,让他们看起来像是一束气球,在用Ctrl+U调整复制出来的气球的颜色。可以根据自己的喜好来。
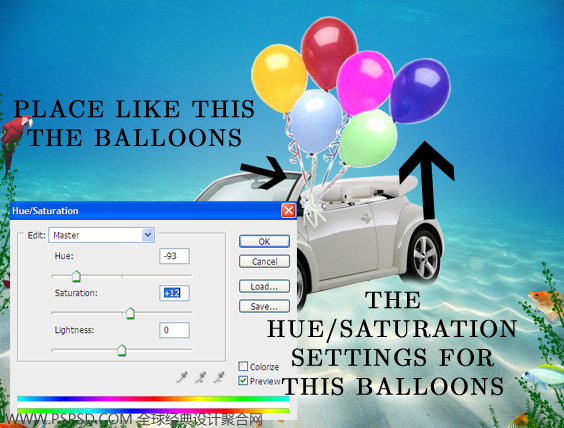
在添加一个发光效果。

第12步:添加气泡这一步没什么难度,下载气泡笔刷,然后在新建的图层上面刷一下,在自己调整下,也可以根据下面的图来刷。
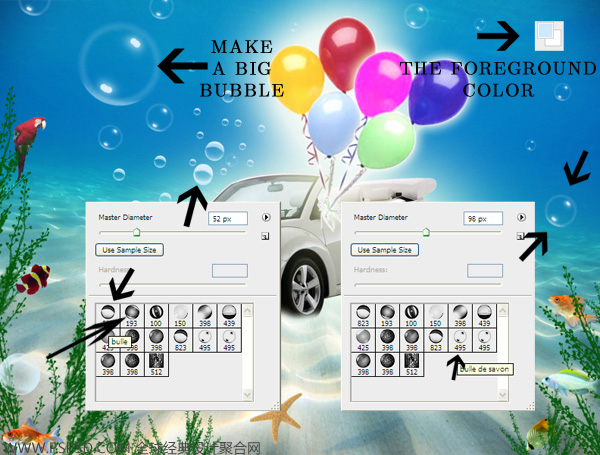

第13步:添加蝴蝶下载蝴蝶图片,选择钢笔工具(P)和大气泡添加到它。然后添加一个外发光和内发光效果,使之发光。
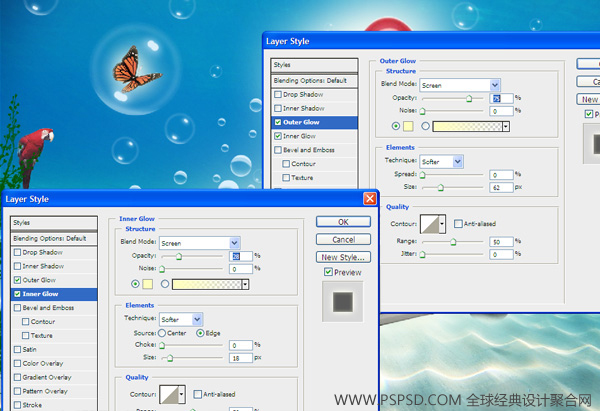
这样我们看起来就差不多完成了,我们最好在加入一个渐变效果,然它的海底效果更加生动。

第14步:添加渐变新建图层>创建新的填充或调整图层按钮>选择渐变,当然你也可以直接适用渐变工具。
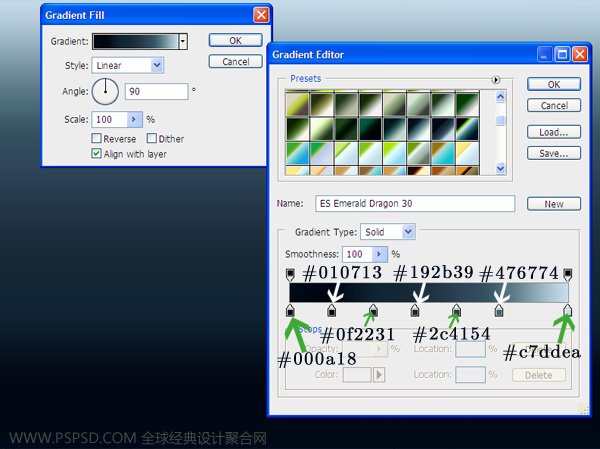
设置混合模式为叠加,在设置填充数值为40%-50%之间。
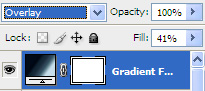
最终结果对于这个PS教程如果有问题请到下方留言。

注:更多精彩教程请关注三联photoshop教程栏目,三联PS群:249667984欢迎你的加入
【PS制作水下虚幻场景教程】相关文章:
