最终效果:

1、新建文档:宽600像素高600像素,72像素,RGB,白色背景

2、将背景填充黑色,进入“路径”面板,新建“路径1”绘制如图的路径
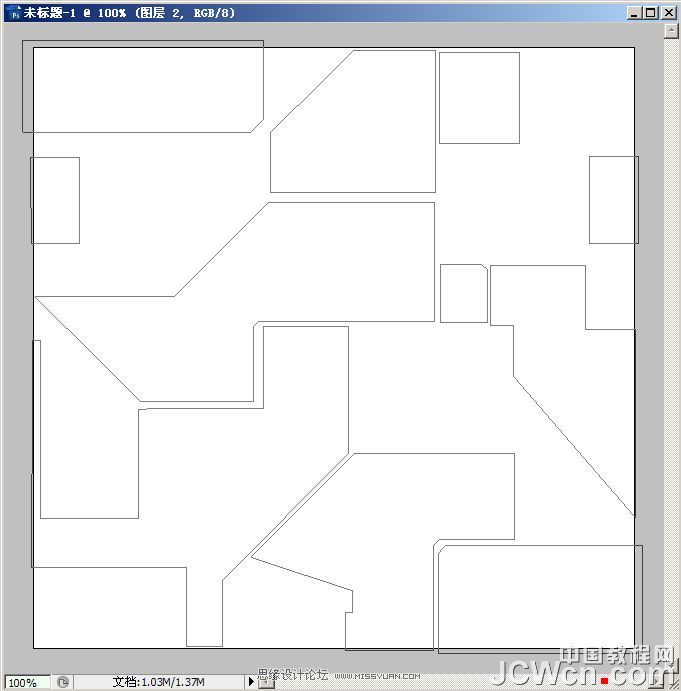
3、绘制完成后,鼠标单击面板空白出暂时隐藏路径,选择图层面板,新建图层1,将前景色和背景色恢复到默认的黑白色,执行:滤镜——渲染——云彩。效果如图:
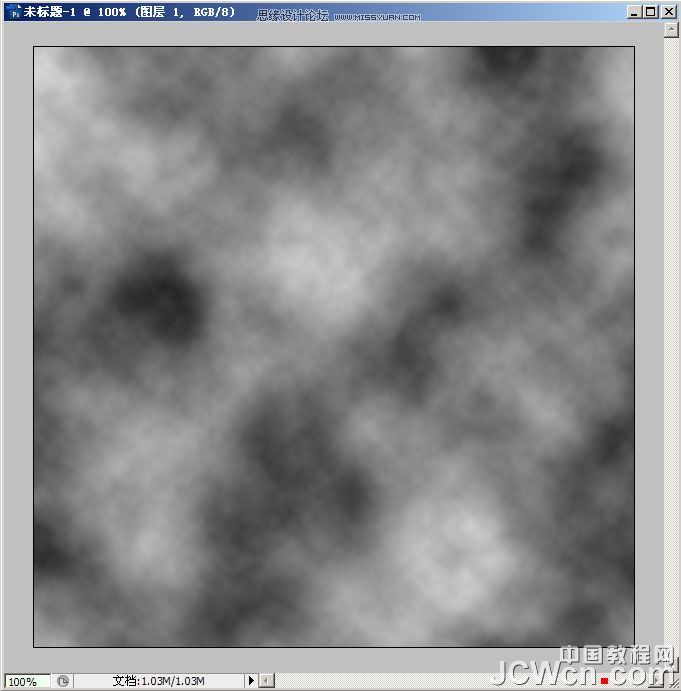
4、执行:滤镜——杂色——添加杂色。数值“13”高斯分布,勾选“单色”,效果如图:
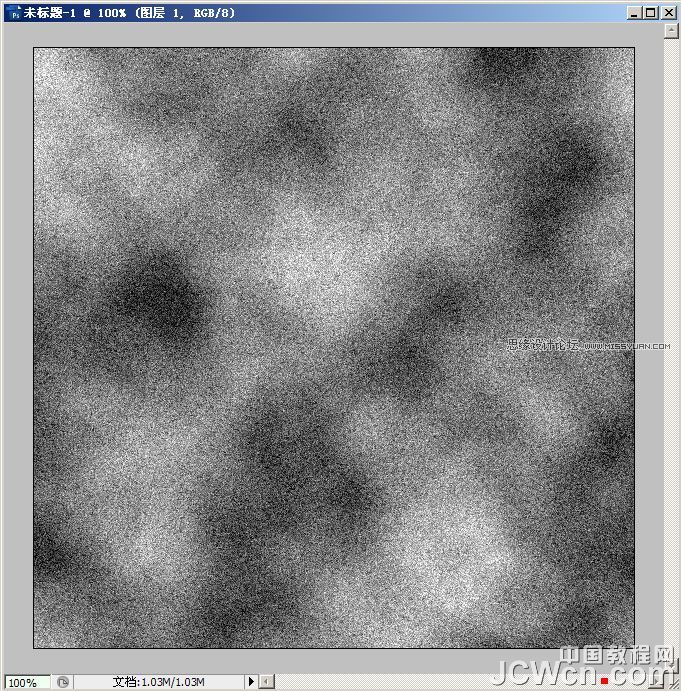
5、按Ctrl+U弹出“色相饱和度”对话框,调整“明度”,参数及效果如图:
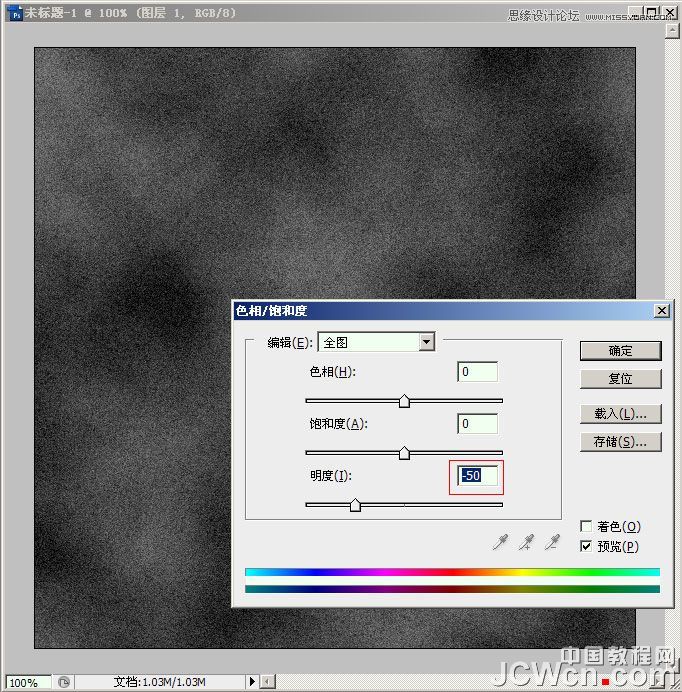
6、接下来进入“路径”面板,单击之前绘制的路径,如图:
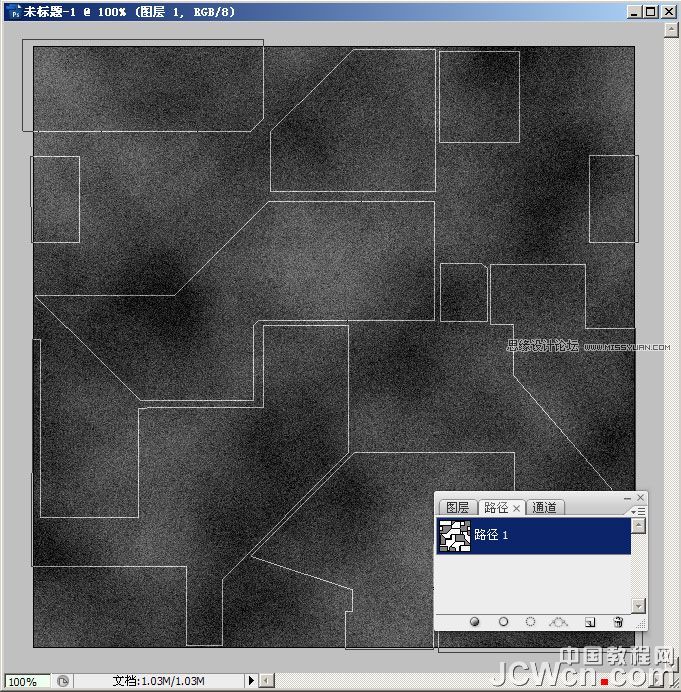
7、单击路径面板上的“将路径作为选区载入”效果如图:
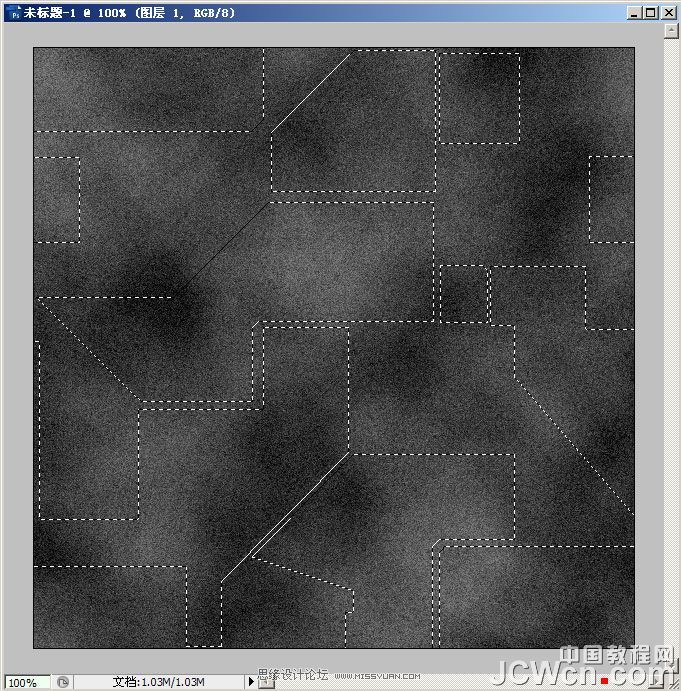
8、回到图层面板,选择图层1,按Ctrl+J拷贝选区内容到新的图层,得到“图层2”,这时候效果并没有什么变化,别急,选择图层1,执行:编辑——自由变换——水平翻转,然后再执行一次垂直翻转。得到效果如图:
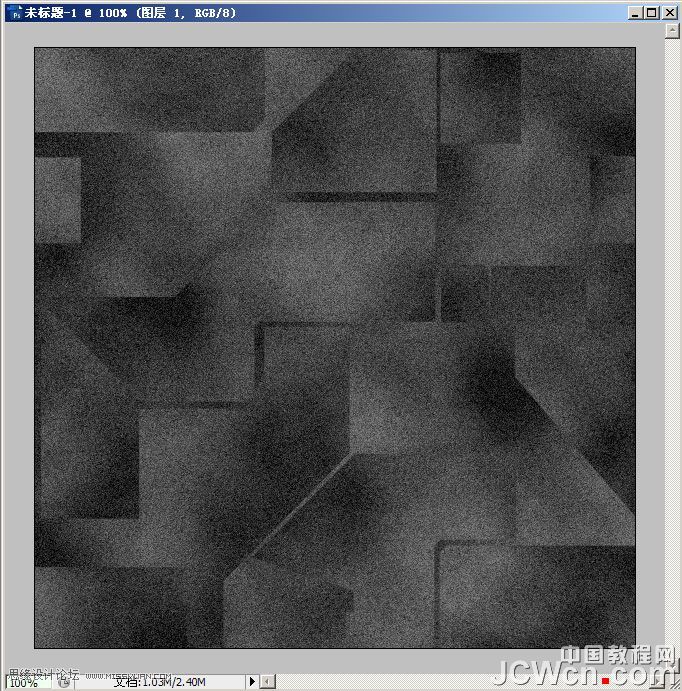
9、单击图层面板上的“添加图层样式”按钮,对图层2设置如图的图层样式:
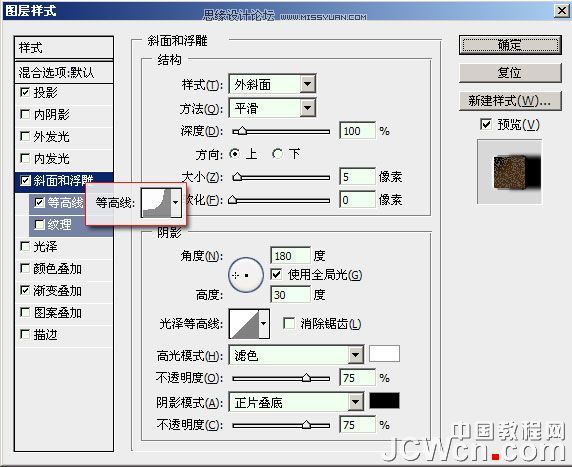
10、得到效果如图:
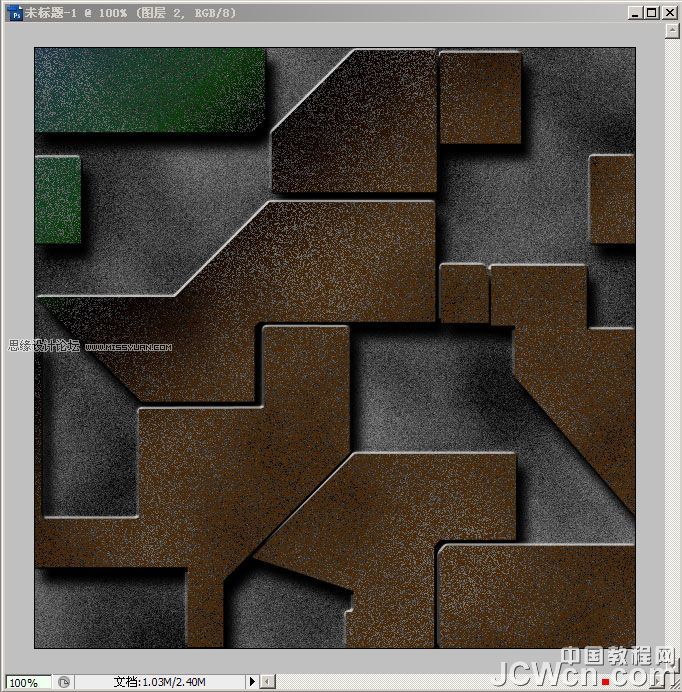
11、下面来制作铆钉,使用“自定义形状”工具,绘制如图的路径:
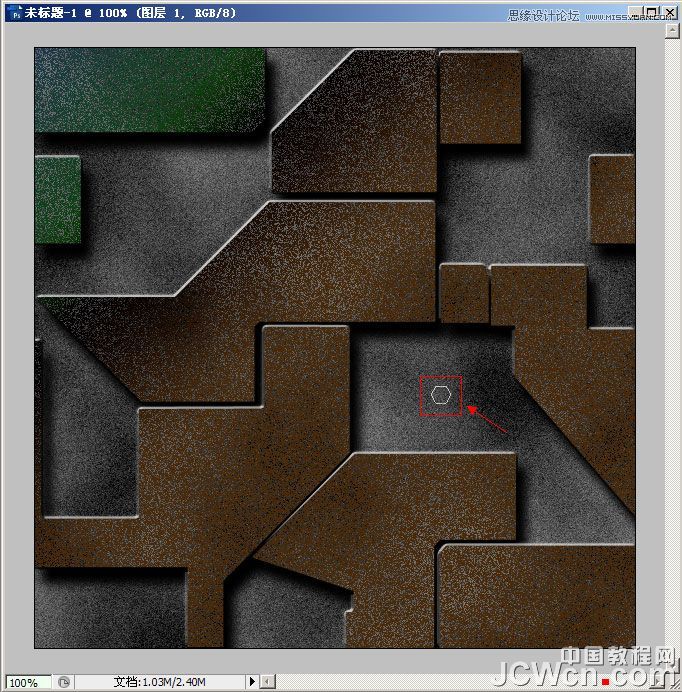
12、按Ctrl+Enter键,将路径转换为选区,选择“图层1”按Ctrl+J,将选区内容拷贝到新的图层,得到图层3,按Ctrl+Shift+] 将图层3移动到所有图层的最上方,并添加图层样式,参数如图:
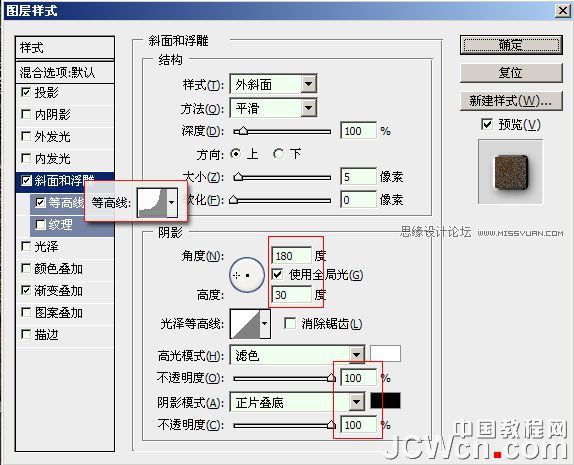
13、得到效果如图:
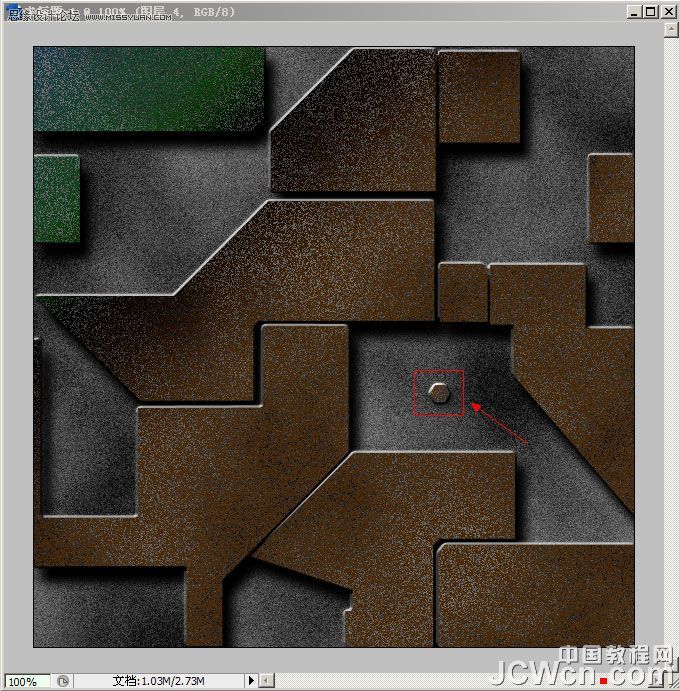
14、将做好的这颗铆钉,放置到合适的位置,并按Alt键,单击拖动复制多个,分别摆放到合适位置,选择所有的铆钉层,按Ctrl+E合并到一个层里,效果如图:
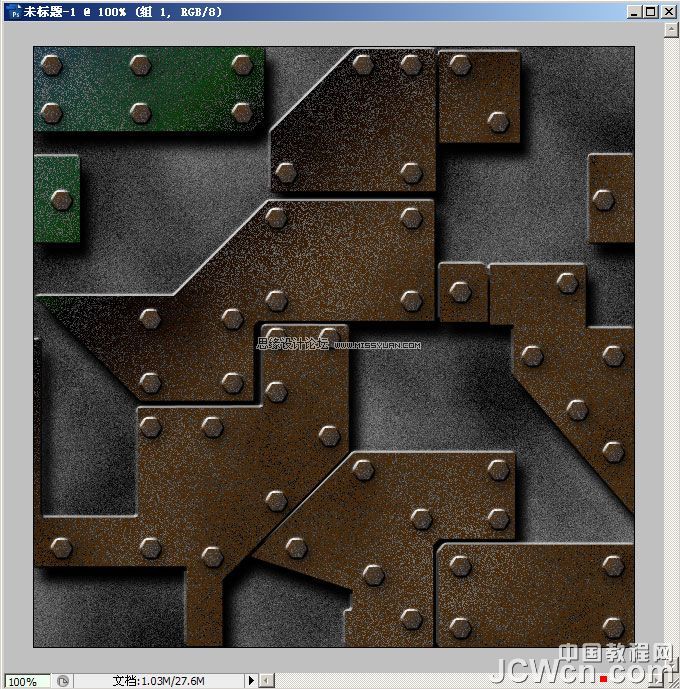
注:更多精彩教程请关注三联photoshop教程栏目,三联PS群:311270890欢迎你的加入
【Photoshop制作真实的金属腐蚀效果】相关文章:
