最终图像:

在Adobe Photoshop CS6中新建一个文档(Ctrl+N),尺寸为1000px*1500px (RGB颜色模式),分辨率72 pixels/inch。使用 油漆桶工具 (G),#212F60颜色填充新背景图层。
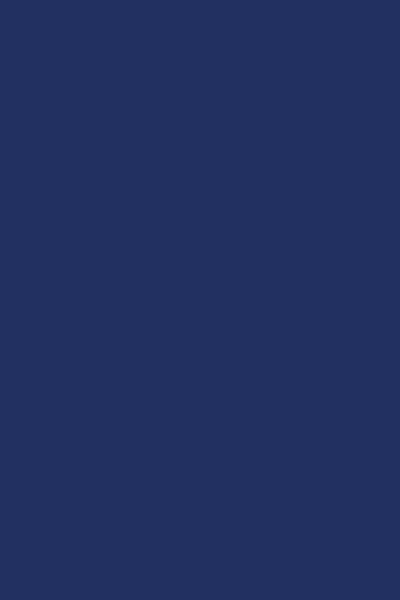
找一张合适的模特照片,我是用的是来自Shutterstock 的这张照片:http://www.shutterstock.com。我要感谢这张照片的作者,如果你喜欢的话,也可以换一张你的相似的照片。(好吧请不要在意这个模特漂亮不漂亮是不是符合你的审美这种细节……)

用你最喜欢的工具移除照片的背景,像是钢笔工具 (P), 魔棒工具 (W), 套索工具 (L) 甚至使用 滤镜>抽出并把它插入到我们文档的新图层中,想学最全抠图的同学来优设网搜索框报上暗号:妹子+空格+抠图全方位攻略,就有惊喜送到哟。

把模特的图层编组(按住Ctrl键并在图层面板中选择模特的图层,然后按CTRL+G)。然后在图层面板 底部选择 添加图层蒙版来为这个组添加蒙版,然后选择 软圆笔刷并使用黑色。
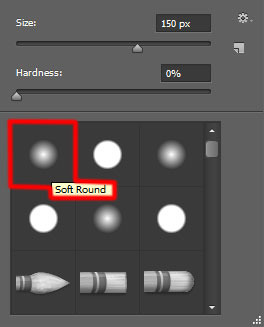
在蒙版中绘制以隐藏模特,下一张也这么做。

新建一个图层并选择上面提到过的画笔,并把颜色设为#7B78FF (画笔 不透明度 – 20%)。把这个图层放在模特的图层下面。

接下来新建一个图层并选择软圆 画笔,在模特周围绘制,使用#0097E0 (画笔 不透明度 – 15%)。把这个图层也放在模特图层下面。
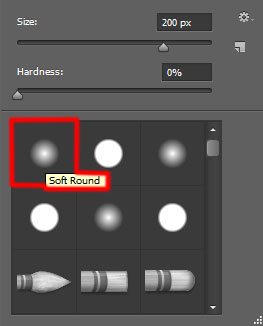
我们得到了下面的结果:

下一步我们要下载一套画笔,来自Deviantart的Sujune brush Pack 2,已打包到优设网微盘。
另外还要下载 画笔,叫他 Light brushes 2,同上。
复制画笔文件到C:Program FilesAdobeAdobe Photoshop XPresetsbrushes文件夹(Adobe Photoshop X是你的Photoshop版本)。
新建一个图层,从Sujune brush Pack 2中选择下面的画笔,使用#37004A (画笔 不透明度 – 15%)绘制背景。

同样把这个图层放在模特图层下面。

再新建一个新图层,选择软圆 画笔,在画布的所编和右下角绘制。
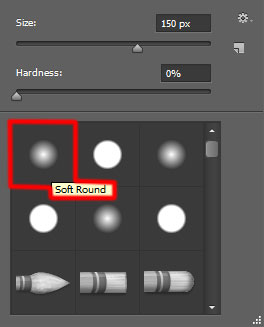
画笔颜色是#37004A (画笔 不透明度 – 15%)。把这个图层放在模特图层下面。

使用矩形工具 (U)画一个新的颜色为#2E5783的矩形。使用自由变换(Ctrl+T)旋转这个矩形,并把它放在模特下面。

在图层面板 底部选择 添加图层蒙版新建图层蒙版,选择黑色的软圆 画笔(不透明度为15%)。
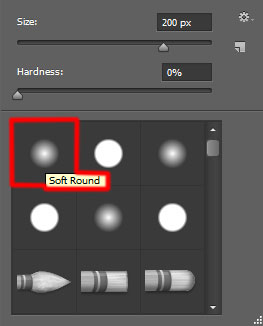
在蒙版上绘制隐藏矩形的边缘。

新建一个图层,选择之前的那个画笔。颜色设为#00B1ED (画笔 不透明度 – 30%)。还是放在模特图层下。

在图层面板中按住 Alt (Windows) 或Option (Mac OS)并单击画笔图层与矩形图层之间的位置,创建剪贴蒙版。
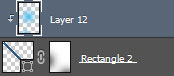
我们得到了下面的结果:

接下来,我们要在一个新图层上使用软圆 画笔画一些模特身后的大点点。它是白色的(画笔 不透明度 – 20%)。
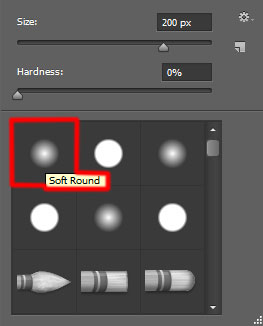
这个点要放在图层面板中模特图层的下面。

把混合模式设为叠加。

使用 矩形工具 (U)画一条细线,把颜色设为#DADADA。使用如图所示的选项条添加描边。
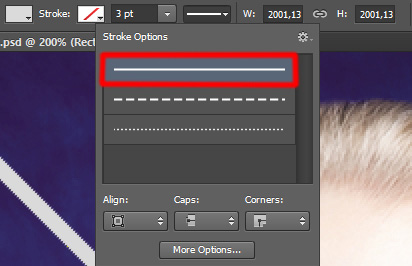
使用自由变换(Ctrl+T)命令来倾斜线条。

把这个图层的混合模式设为 亮光。

为这个图层 添加图层蒙版,然后使用矩形选框工具 (M)添加一个选区:

使用软圆 画笔,设为黑色 (画笔 不透明度 – 20%),绘制以隐藏选区的左侧及右侧部分。
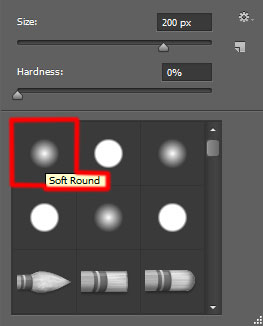
我们得到了下面的结果:

复制粘贴最近建立的那个图层,并把混合模式改为正常。用之前的手法隐藏线条的边缘。这个图层也要在模特图层下面。

再复制一个线的图层并选择自由变换(Ctrl+T)命令,把它移动到下图所示的位置上。这个图层也要在模特图层下面。

新建一个图层并选择 软圆 画笔绘制线条的边缘,画笔颜色设为#4BC5EE。
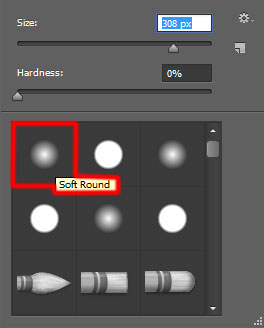
这个图层也要放在模特图层的下面。

在图层面板中按住Alt (Windows)或Option (Mac OS)并单击画笔图层和线条图层中间的地方,以创建剪贴蒙版。
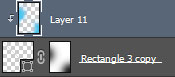
把混合模式 设为 线性光。

使用矩形工具 (U),在画一条线,同样使用自由变换(Ctrl+T)工具倾斜。

把这个图层的填充设为0%, 单击添加图层样式并选择渐变叠加。
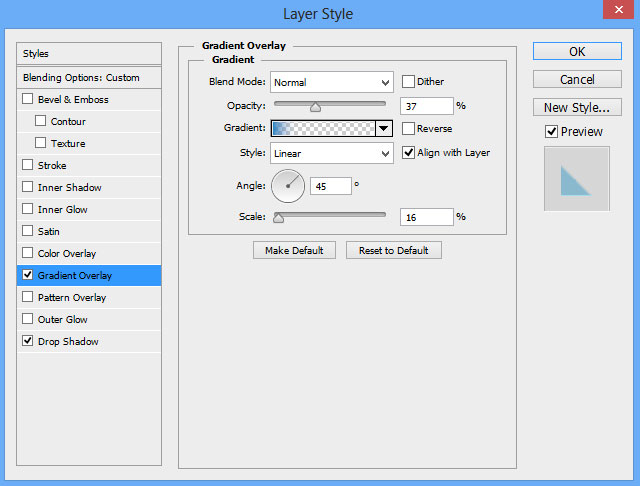
单击颜色条打开渐变编辑器,如图所示设置颜色断点。单击确定关闭渐变编辑器对话框。
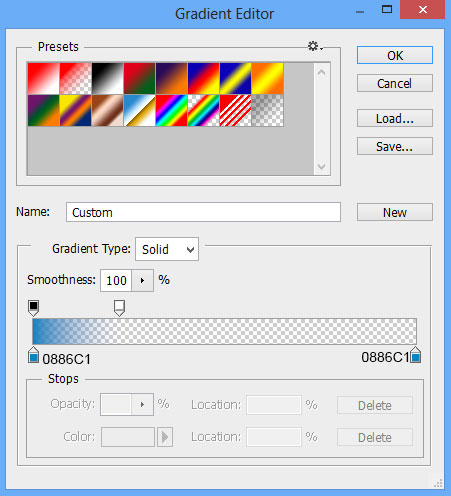
添加投影:
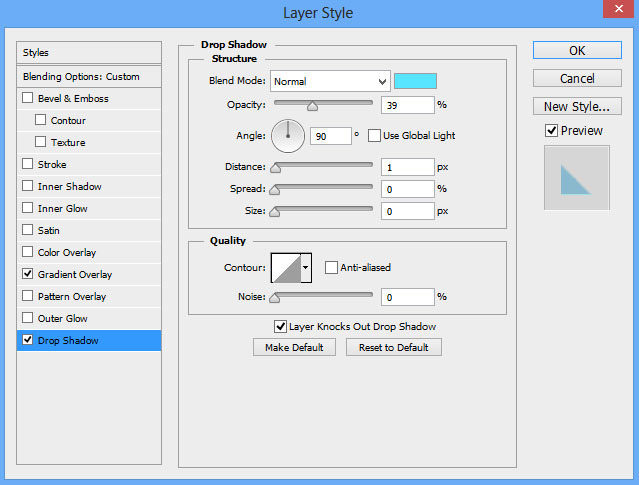
我们得到了下面的结果:

复制11个上面创建的图层的副本并选择 自由变换(Ctrl+T)工具,把这些副本如图所示依次排列在模特身下。

接下来,我们要把所有细线条图层放在一起(按住Ctrl键并在图层面板中选中图层并按下CTRL+E以向下合并)。把混合模式设为浅色.

再次新建一个图层并选择软圆 画笔,使用#FAFA00 (画笔 不透明度 – 7%)在画面上半部分涂抹。
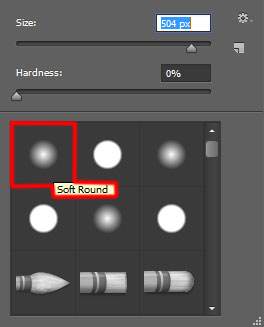
这个图层要放在模特图层下面。

把混合模式改为实色混合。

使用多边形工具 (U)画一个多边形,把这个图层放在模特图层下面。

把该图层的填充设为0%并在图层面板底端点击添加图层样式图标,并选择描边。
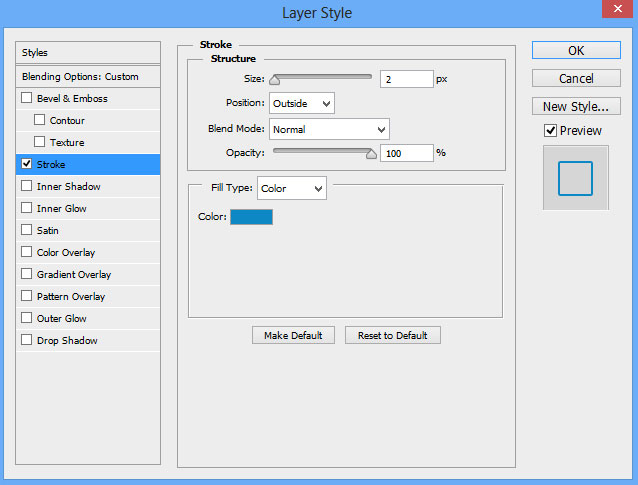
我们得到了下面的结果:

复制三份并使用自由变换(Ctrl+T)命令,令这几个副本彼此角角相连,如下图所示。

现在把这些多边形编组(按住Ctrl键并在图层面板中选择模特的图层,然后按CTRL+G)。我们要做两组副本,并通过自由变换(Ctrl+T)改变副本的尺寸,如下图所示。

试着把左边那组的混合模式改成颜色减淡.

现在我们要放一组方块。在我们的例子中选择矩形工具 (U)并画一系列白色方块。复制很多份并使用自由变换(Ctrl+T)把它们放到图中所示的位置上。我们还要改变每个图层的填充值,试着弄成跟我下图中所示的效果一样。这些图层仍要放在模特图层下面。

把所有的方块编组(按住Ctrl键并在图层面板中选择模特的图层,然后按CTRL+G)。把混合模式改为实色混合。

点击图层面板 底部的 添加图层蒙版按钮插入新的图层蒙版。选择软圆 画笔,设为黑色 (不透明度 设为 20%)。
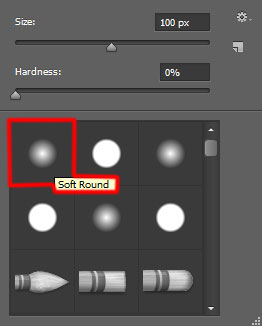
如下图所示那样涂抹以隐藏部分方块。

建立一个方块群组的副本并使用自由变换(Ctrl+T),放到如下图所示的位置上。移除图层蒙版并把混合模式改为叠加。

在图层面板 底部选择 添加图层蒙版来为这个组添加蒙版,然后选择 软圆笔刷并使用黑色。 (画笔 不透明度 – 20%),用相同的方式隐藏部分方块。
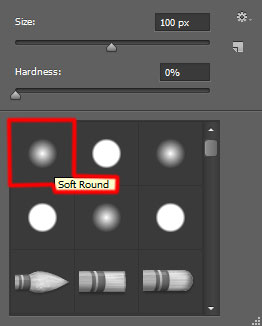
我们得到了下面的结果:

接下来我们要画模特肩膀上的闪光,首先新建图层,使用软圆 画笔,颜色为白色(画笔 不透明度 – 15%),点一下。
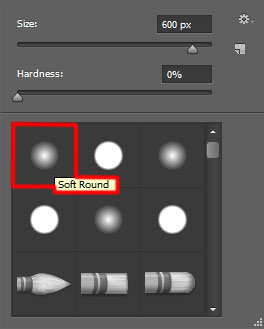
这个图层也必须放在模特图层下面。

把填充设为84%,把混合模式设为叠加。

新建一个图层,选择软圆 画笔绘制模特内部的特定区域,创建阴影。
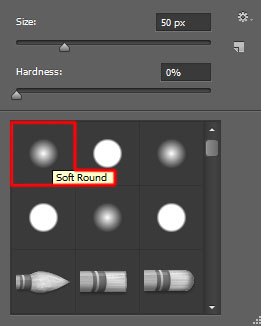
使用 #45005C (画笔 不透明度 – 15%)。这个图层和下一个图层都要在模特图层上方。

在图层面板中按住Alt (Windows)或Option (Mac OS)并单击画笔图层和模特图层中间的地方,以创建剪贴蒙版。
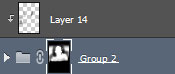
我们得到了下面的结果:

新建一个图层,给模特添加更多阴影。
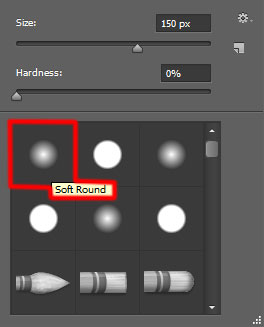
这次选择软圆 画笔,设为黑色 (画笔 不透明度 – 20%)。

在图层面板中按住Alt (Windows)或Option (Mac OS)并单击两个图层中间的地方,以创建剪贴蒙版。
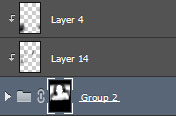
我们得到了下面的结果:

接下来我们要处理下一个新图层,选择之前使用过的画笔,之前是黑色不过这次是 #E47200 (画笔 不透明度 – 20%)。

把 混合模式 设为柔光。

在图层面板中按住Alt (Windows)或Option (Mac OS)并单击画笔图层和线条图层中间的地方,以创建剪贴蒙版。
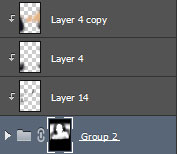
【PS手把手教你绘制闪亮璀璨的时尚海报】相关文章:
