水是复杂的东西。它是透明的,有着许多存在形式。虽然水看上去很简单,相对于构成而言——却没有一劳永逸描绘水的方法。虽然你并不是真正在画水,而是水在这个世界被看见的样子。
在这个教程中我会展示如何绘制水最常见的冰冻形式:冰锥、飞雪、积雪、霜、冰、以及冰雹。我们会使用图层样式、自定义画笔、混合模式、滤镜、图案及混合器画笔工具等等。

Step 1
选择一个好的背景(透明物体不能没有背景)创建新图层,并使用套索工具画出冰锥外形。你可以用鼠标画出来,冰锥外形应该有点崎岖不平。
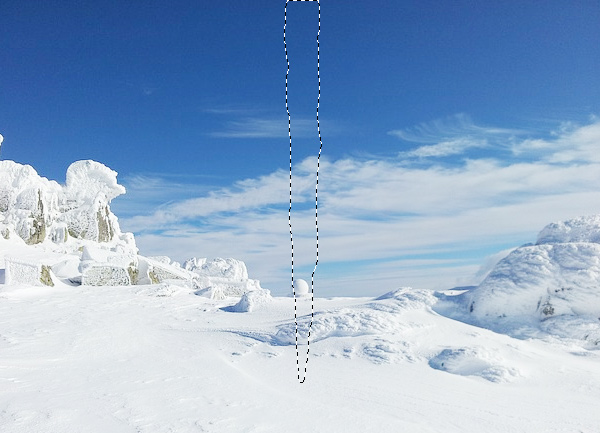
Step 2
用油漆桶工具填充任意颜色。
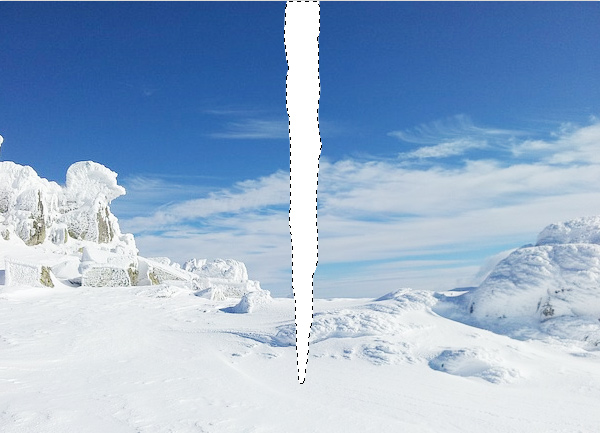
Step 3
CTRL+J复制背景图层并置于冰锥上面,CTRL+ALT+G(或CTRL+点击)创建剪贴蒙版。
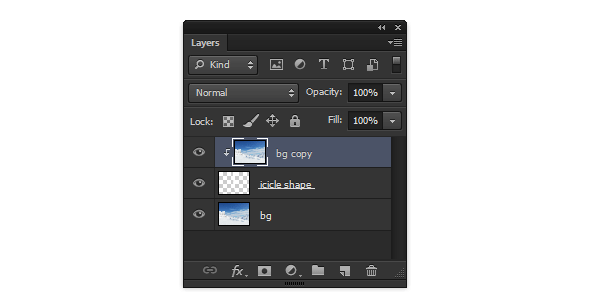
Step 4
将原始背景图层高斯模糊。以使背景与冰锥区分开来。
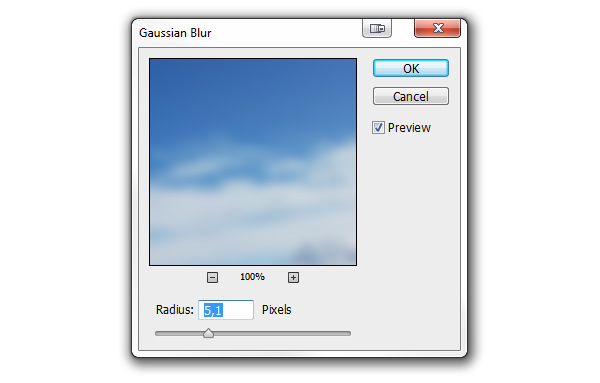
Step 5
将复制的背景图层CTRL+T变换收缩至冰锥内。这能很好地做出冰的透明效果。在另一些情况下,水平翻转下会有更好的效果。

Step 6
CTRL+M调出曲线工具,向下拉一点使冰锥更暗。
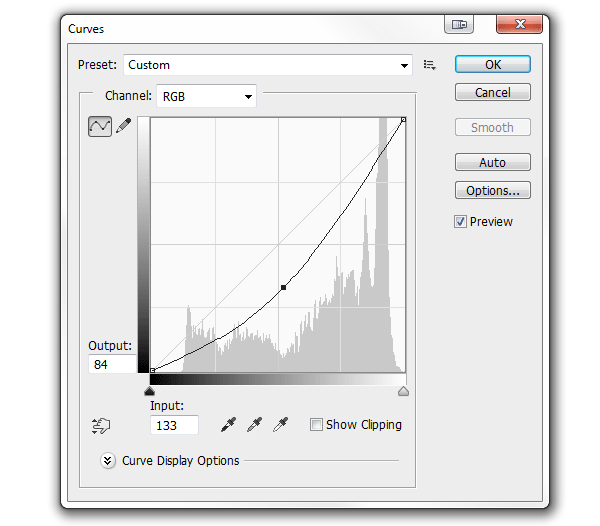
Step 7
复制冰锥图层并置于图层顶部。我们会在这个图层上创建样式。
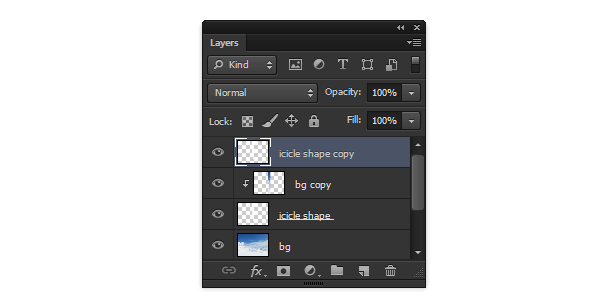
Step 8
双击图层调出样式窗口。将填充不透明度调至0以使冰锥透明。记住:确切的参数由图片的尺寸决定,理解并调整出你想要的效果而不要直接复制我的参数。
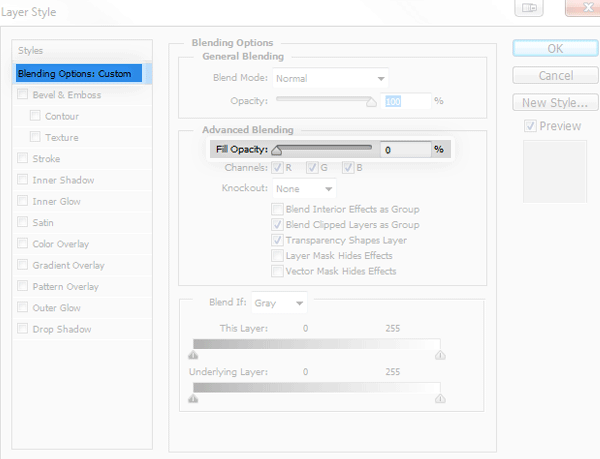
Step 9
打开内发光——它会强化冰锥的边缘。
使用叠加样式使边缘发光(1)。
将颜色调为白色(4)。
调整大小使光分布在边缘(5)。
添加点杂色得出冰锥内气泡效果(3)。
改变不透明度得出需要的效果(2)。
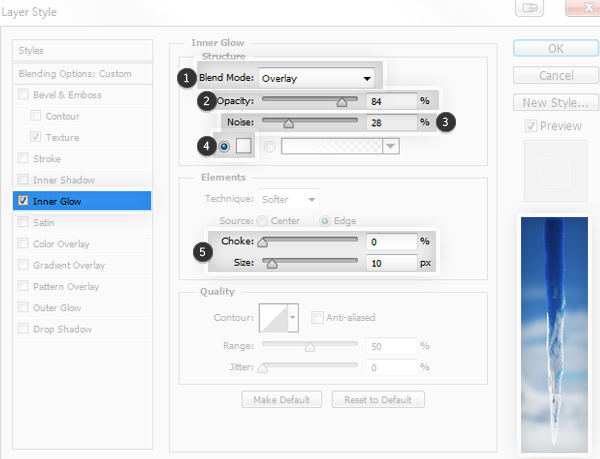
Step 10
打开内阴影——它能更好地增强冰锥的立体感。
将混合模式调整为叠加(1)。
将等高线调整为锥形-反转(4)。
调整位置、阻塞、大小使阴影处于中间(3)。
添加一点杂色(5)。
改变不透明度柔化效果(2)。
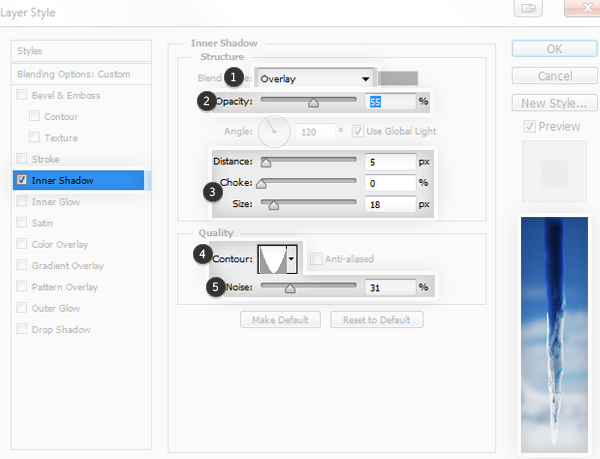
Step 11
打开渐变叠加——用它来给冰锥增加霜冻表面。
将混合模式调整为滤色(1)。
点击渐变条,点击白色标记,并往右拖拽中间的菱形,减少白色范围(3)。
如果你想得到毛糙效果,可以更改不透明度(2)。
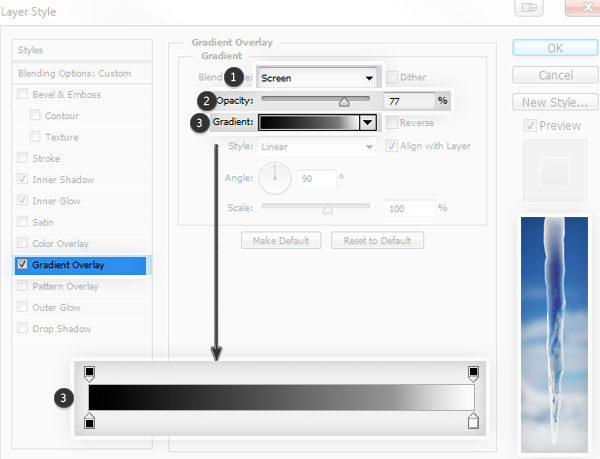
Step 12
打开图案叠加给冰锥增添纹理。
将混合模式设置为柔光(1)。
使用绸缎纹理(微盘下载)(贴紧原点)(3)。
缩放图案避免表面光滑、反复的样式(3)。
如果想调整效果强度,你可以更改不透明度(2)。
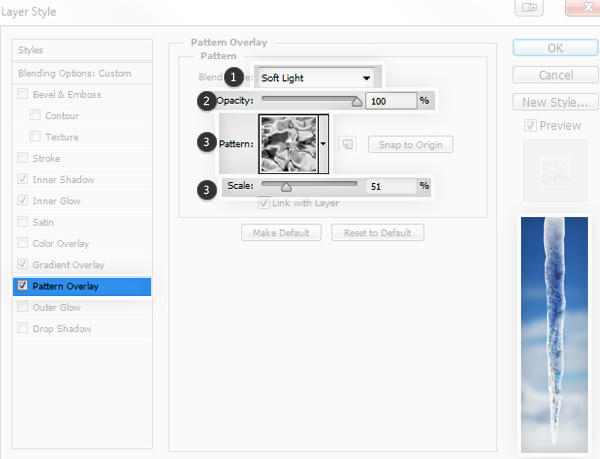
Step 13
打开斜面与浮雕下的纹理——给冰锥增加最终光泽。
选择与之前相同的图案(1)。
缩放并与之前的大致吻合(2)。
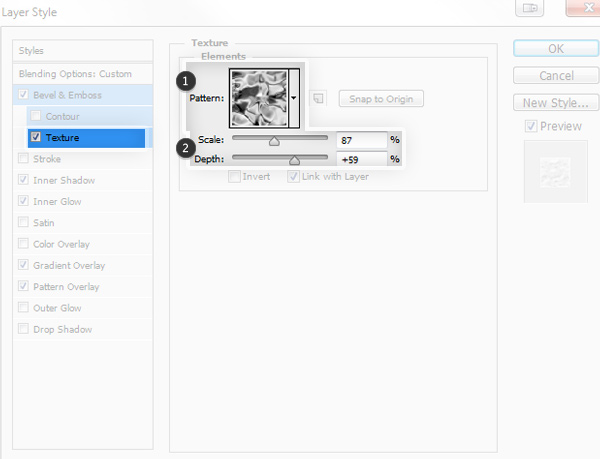
Step 14
主要的斜面与浮雕:
等高线选择环形(2)。
将阴影不透明度改为0(4)。
调整大小得出完美的高光效果(1)。
如果想要调整效果,可以更改高光的不透明度(3)。
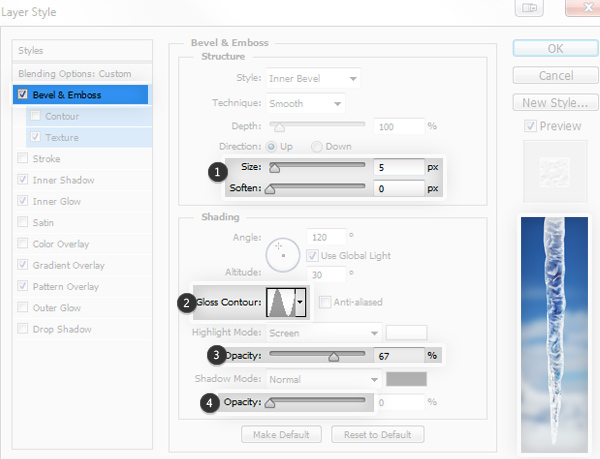
Step 15
如果你想,可以使用默认的外发光样式添加一点闪光效果。

Step 16
如果你根据之前的新建一个样式,便可以轻松地重复使用。为每一个新建的冰锥应用样式吧!
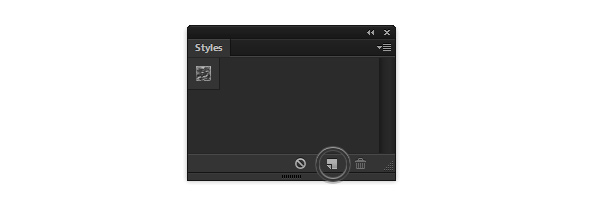

【PS手把手教你绘制超逼真的冰锥】相关文章:
