这个教程和一些步骤可能有些有点棘手,不过大家试试看!对于自己也是一种提升嘛!
注:此教程是CS6版本中制作的 – 请大家使用CS6来完成,早期版本可能会有差别。有些笔刷是单独的,PS中没有自带,需要大家下载。
下面是最终效果的预览:

好吧,让我们开始吧!
要完成本教程,需要下载下列插件:
人物图片
倒下的树
火
乌鸦
飞溅笔刷(挑几个)
第1步
创建一个大小1400px * 800px的文档,白色背景。将人物图片导入到Photoshop中,转换为智能对象,选择图片中人物的面部区域:

CTRL+J(复制)复制一层来,隐藏原图片,备用。用CTRL+T(自由变换)使脸部旋转,稍微一点就可以了。
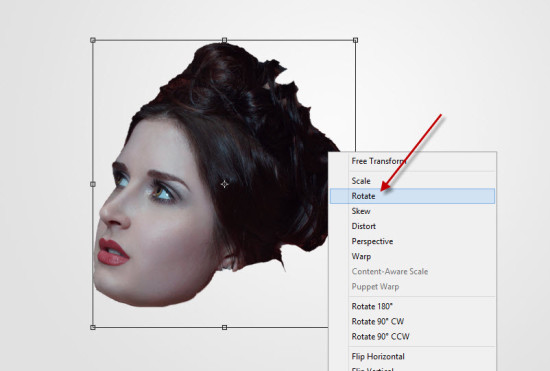
添加一个图层蒙板这张脸层,并使用一些你下载的飞溅刷,去掉周围的脸边,如下图所示部分内容:

第2步
对人物进行更丰富的处理,这一步。让我们添加以下3个调整图层作为剪裁遮罩运用在人物的脸上:
黑与白
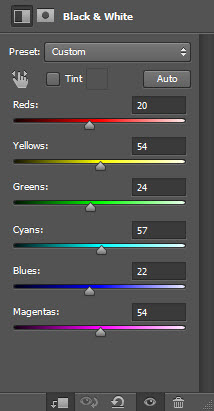
露出眼睛区域在这黑色和白色的图层蒙版:

水平
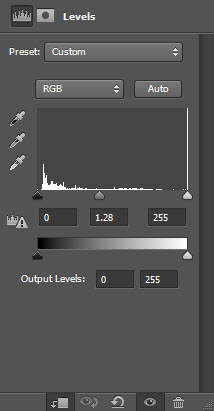
曲线
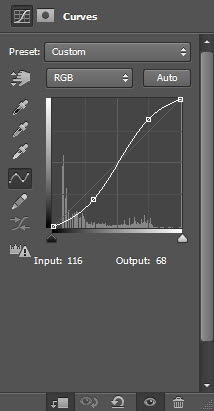
打开倒下的树到Photoshop中,选择一条树枝:

复制并粘贴选择到我们的文件,并将其设置为剪贴蒙版(确保它的前一个调整层以上),并且您将有以下影响:
提示:你可以使用自由变换工具调整大小和旋转这个树枝以,以达到最佳效果。

再添加一个黑白调整层作为这棵树层顶部剪贴蒙版。设置这个黑白调整层到40%左右的图层不透明度:
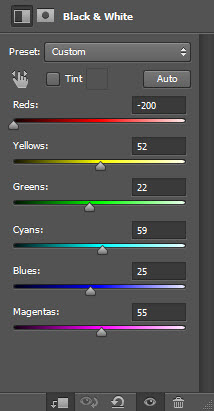
这里是调整效果:

第3步
这一步开始添加树枝。在树木层选择一根比较粗壮的树枝,并将其粘贴到我们的文档。使用自由变换工具来调整大小,并将其旋转到如下图所示:
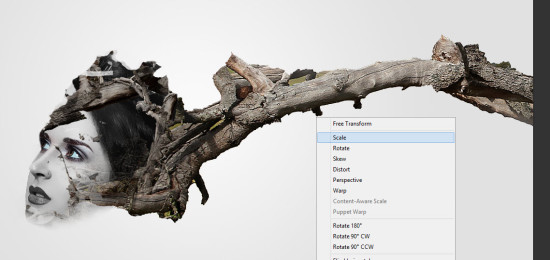
添加2调整图层作为剪切蒙版这个树枝层:
黑与白
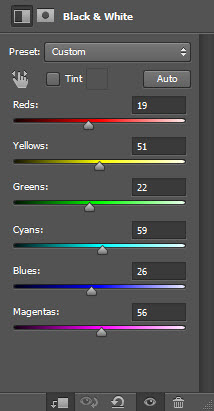
水平
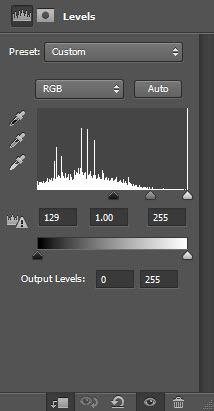
这里是调整后的效果:

【PHOTOSHOP打造奇幻风格海报】相关文章:
