PHOTOSHOP制作杯子中液体流出的效果
摘要:这是一张打翻杯子的图片,可以在这里下载现在想要加入水,打造一种水流出的效果。图像来源stock.xchnge步骤1:用画笔工具画出形状创建新...
这是一张打翻杯子的图片,可以在这里下载
现在想要加入水,打造一种水流出的效果。

图像来源 stock.xchnge
步骤1:用画笔工具画出形状
创建新图层,用画笔工具画出液体基本形状。
需要圆润一点,画点时间去修饰吧。
使用硬边缘笔刷,在杯子中和杯口附近画出液体形状,颜色#848484

步骤2:使用减淡工具
减淡工具可以减淡图像色彩,可以用作为形状的高光
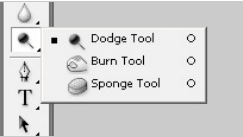
减淡工具设置:
大小:45px
范围: 阴影
曝光度: 20%.

此步结果

步骤3:使用加深工具
加深工具可以加深色彩,可以给形状加入阴影。设置参数如下:
大小: 35px
范围 : 阴影
曝光度 15%

结果:

步骤4:使用塑料包装滤镜
现在开始打造液体效果,使用滤镜库>艺术效果>塑料包装:
高光强度: 13
细节: 15
平滑度: 14
参数可自行调节
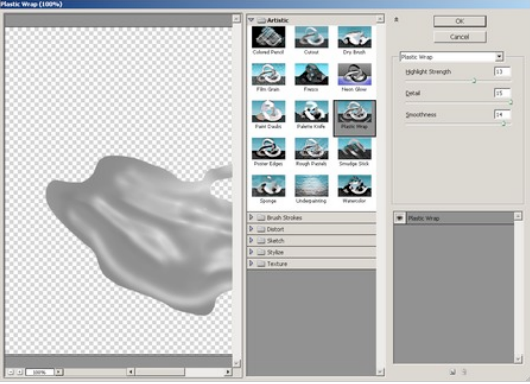
结果

步骤5:使用强光模式
可以再进行一点阴影和高光的调整。
液体图层,混合模式从正常变为高光。
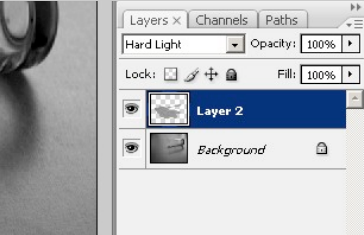
移除了灰色,仅剩下阴影和高光:

步骤7:斜面和浮雕
进入混合模式,加入斜面和浮雕效果让液体更逼真一点。参数:
样式:内斜面
方法:平滑
高光模式:滤色
阴影模式:正片叠底
数值参考下图
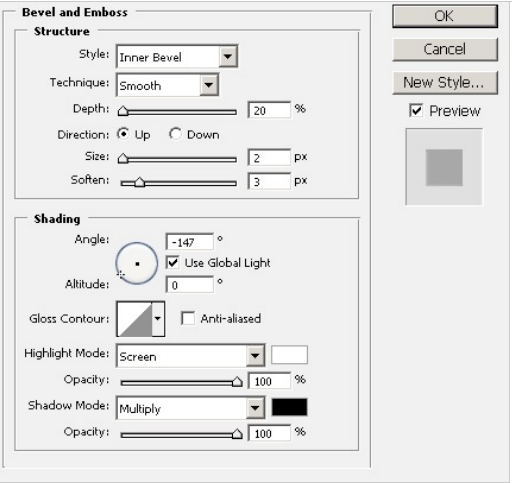
如果想要调节液体颜色,图像>调整>色彩平衡,满意为止。

【PHOTOSHOP制作杯子中液体流出的效果】相关文章:
上一篇:
PS制作绚丽的万花筒背景效果图
下一篇:
PS教你打造心中的梦幻女神
