Photoshop通道抠图法抠出人物秀发
摘要:在对人物照片进行后期处理时,免不了要对照片图像进行拼合,使照片更加美观且富有吸引力。在抠取人物图像时,大块面的图像比较容易抠取,但是随风飘扬...
在对人物照片进行后期处理时,免不了要对照片图像进行拼合,使照片更加美观且富有吸引力。在抠取人物图像时,大块面的图像比较容易抠取,但是随风飘扬的人物秀发如何来抠取呢,这一问题困扰着很多朋友们,在这里我就像朋友们介绍使用“通道”抠取头发的方法与技巧。

制作步骤:
(1)运行“文件”→“打开”命令,把素材“人物.jpg”文件打开。拷贝“背景”图层。

(2)运用“磁性套索”工具选取人的身体部分。

(3)按下Alt+Delete键把身体部分填充成黑色。
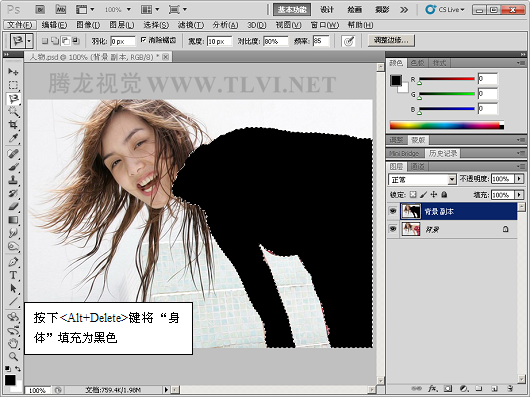
(4)在“通道”调板中,选取色彩对比鲜明的“蓝”通道,并拷贝。
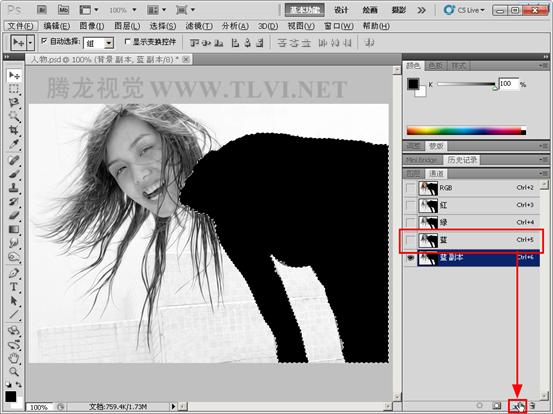
【Photoshop通道抠图法抠出人物秀发】相关文章:
★ PS抠图片教程
下一篇:
抠透明的流水和宝宝视频教程
