Photoshop抽出工具抠图技巧
摘要:上次介绍使用图层通道抠图,这次的PS教程介绍使用Photoshop抽出工具完成抠图。抠图技巧属于PS基础教程,希望这个教程对大家有用!1、复...
上次介绍使用图层通道抠图,这次的PS教程介绍使用Photoshop抽出工具完成抠图。抠图技巧属于PS基础教程,希望这个教程对大家有用!
1、复制背景层为“背景副本”

图01
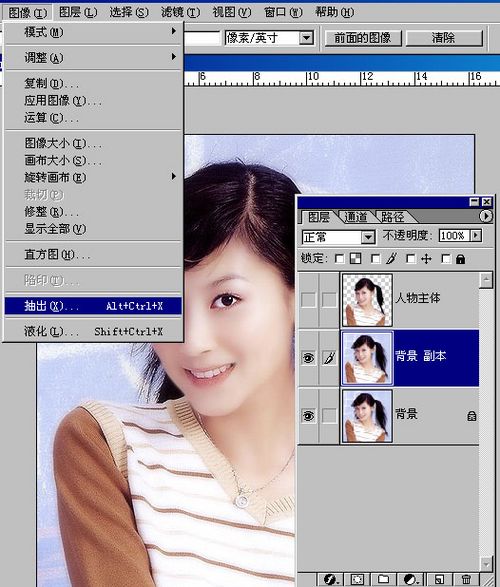
图02
2、这是抽出面板了,注意我用红色椭圆圈住的几个地方。用边缘高光器工具在人物头发上涂抹一层绿色(涂抹其它颜色也可以),强制前景色为“黑色”,(黑色是怎样来的呢?用鼠标双击默认的白色,就会跳出拾色器,颜色应有尽有了)。设置完后点按“好”

图03
3、回到“背景副本”层,效果如图所示:
让“人物主体层”前的眼睛出现。该层为可见。大家看,效果也不错!第三抠到此完毕!

图04
【Photoshop抽出工具抠图技巧】相关文章:
★ 复杂背景图像抠图
上一篇:
ps磁性套索实例详解
下一篇:
Photoshop正片叠底抠图技巧
