Photoshop使用通道抠出透明纱布教程
摘要:看看效果对比吧.原图最终效果1、先用ps将照片素材打开,点击来到通道面板下,右击复制绿色通道,得到绿副本通道。2、选中绿副本通道,并执行快捷...
看看效果对比吧.原图

最终效果

1、先用ps将照片素材打开,点击来到通道面板下,右击复制绿色通道,得到绿副本通道。
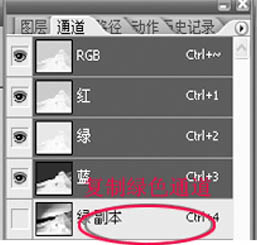
2、选中绿副本通道,并执行快捷键ctrl+m打开曲线调整面板,分别将输入和输出设为62和147。
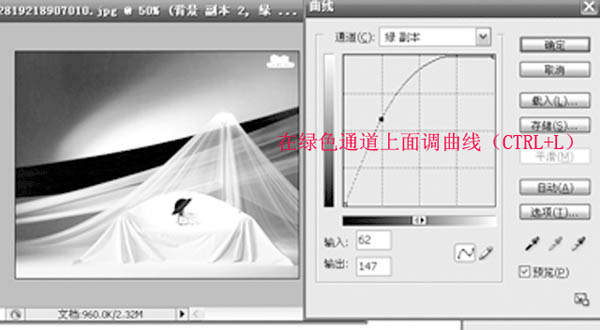
3、执行菜单栏上的选择-色彩范围命令,在色彩范围面板上进行参数设置,颜色容差设置最大,然后用吸管点纱巾部分。
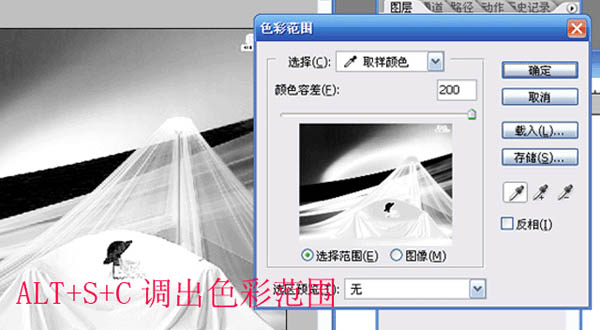
4、色彩范围确定后,得到选区,按ctrl + c复制选区内容,并将其它粘贴到图层面板中。

5、到这一步时修出多余的部分已经是很简单了,之后调整它的色相/饱和度,再添加自己喜欢的背景图案就ok了。

最终效果:

注:更多山鹰photoshop教程专辑(山鹰作品)
【Photoshop使用通道抠出透明纱布教程】相关文章:
下一篇:
PS通道给人物抠图技巧
