Photoshop巧用通道给长发美女抠图教程
摘要:素材一:点击查看大图。素材二:点击查看原大图。我练习的效果图:在本案例中,我们将选取一个长发女孩。由于素材是逆光的照片,人物又是站在窗口处,...
素材一:点击查看大图。

素材二:点击查看原大图。

我练习的效果图:

在本案例中,我们将选取一个长发女孩。由于素材是逆光的照片,人物又是站在窗口处,因此,人物身体的轮廓比较清晰,但女孩子长发的边缘却非常明亮,有一部分头发的发梢更是融入到了背景中。如何有效将头发与背景地区分开来,进而制作出精确的选区是本案例的重点。
操作步骤:用“应用图像”命令处理通道在通道中制作发梢的选区---将人物的选区与发梢的选区相加--合成图像---用“阴影/高光”命令调整阴影区域--用黑白图像漂白彩色图像
一、在相同的通道中使用“应用图像命令”
1。打开素材一,
2。在通道面板中查看红、绿和蓝通道。比较这三个通道可以看到,绿色通道中人物与背景区别最明显,而蓝色通道中头发的边缘最清晰,我们就使用绿色通道制作人物的选区,用蓝色通道制作发梢的选区。
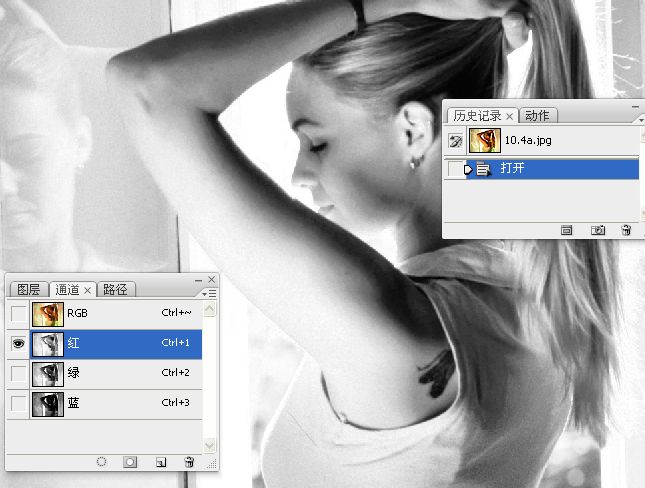
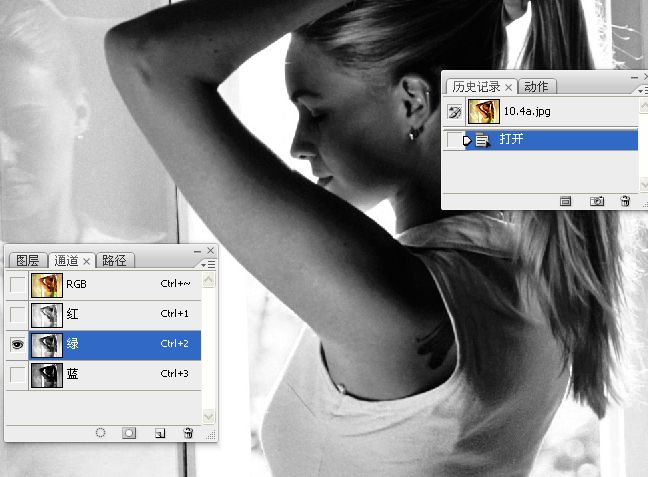
【Photoshop巧用通道给长发美女抠图教程】相关文章:
上一篇:
Photoshop使用另类方法给手摸抠图
