Photoshop给草地上的人物照加上蓝色调技巧
摘要:图片有点偏暗,人物部分不够突出。处理的时候可以考虑把暗部颜色转为蓝色或蓝紫色,再把整体稍微调亮,高光部分增加一点淡蓝色即可。原图最终效果1、...

图片有点偏暗,人物部分不够突出。处理的时候可以考虑把暗部颜色转为蓝色或蓝紫色,再把整体稍微调亮,高光部分增加一点淡蓝色即可。
原图

<点小图查看大图>
最终效果

1、打开素材图片,创建可选颜色调整图层,对黄、绿、白、中性、黑进行调整,参数设置如图1 - 5,效果如图6。这一步把背景部分的绿色转为褐色。
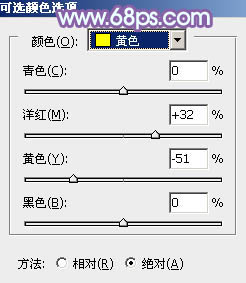
<图1>
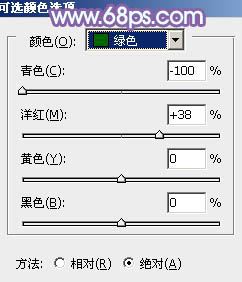
<图2>
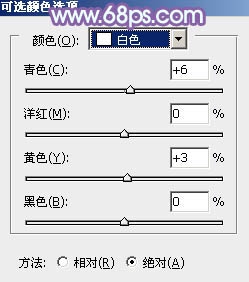
<图3>
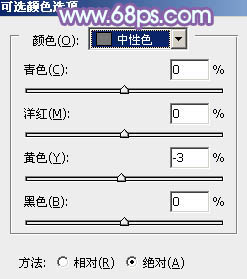
<图4>
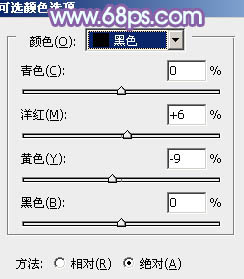
<图5>
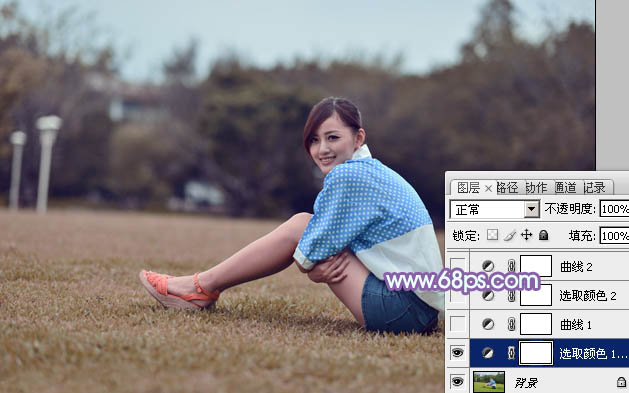
<图6>
【Photoshop给草地上的人物照加上蓝色调技巧】相关文章:
上一篇:
PS的超强抠头发大绝招
下一篇:
利用PS钢笔及涂抹工具抠出去掉多余发丝
