Photoshop快速抠出人像头发丝
摘要:Photoshop快速抠出人像头发丝本教程主要使用Photoshop巧用通道简单给美女头发丝抠图,用通道抠背景简单的发丝十分简单,就用几步可...
Photoshop快速抠出人像头发丝
本教程主要使用Photoshop巧用通道简单给美女头发丝抠图,用通道抠背景简单的发丝十分简单,就用几步可以做出来了,喜欢的一起学习一下。
1.打开照片

2.复制图层
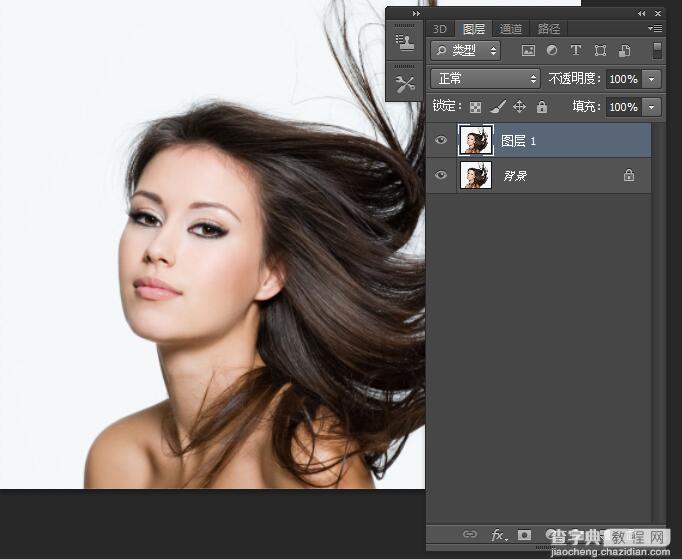
3.进入图层通道,选择与背景反差大的通道
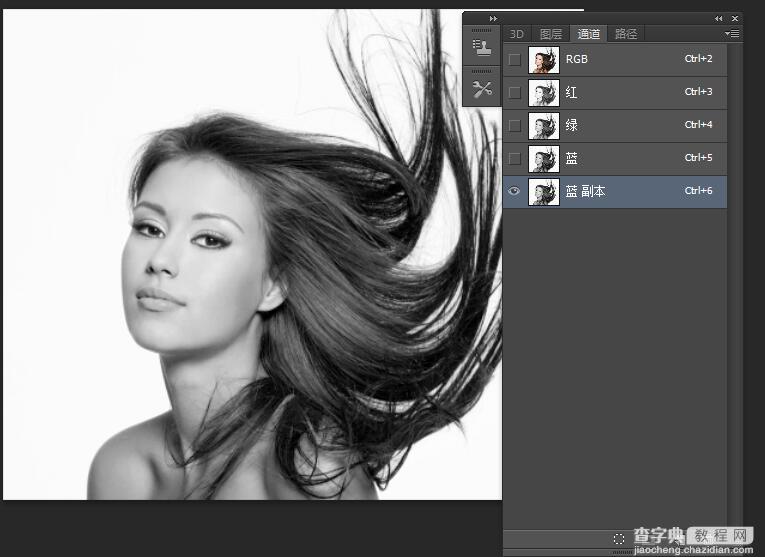
4.色阶,使头发丝更黑
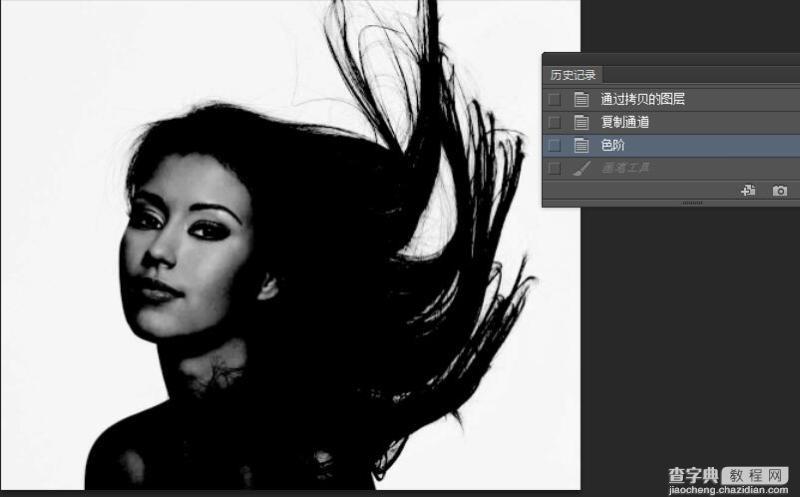
5.用画笔工具,涂抹人物以及需要的部分

6.ctrl+i 反向选择
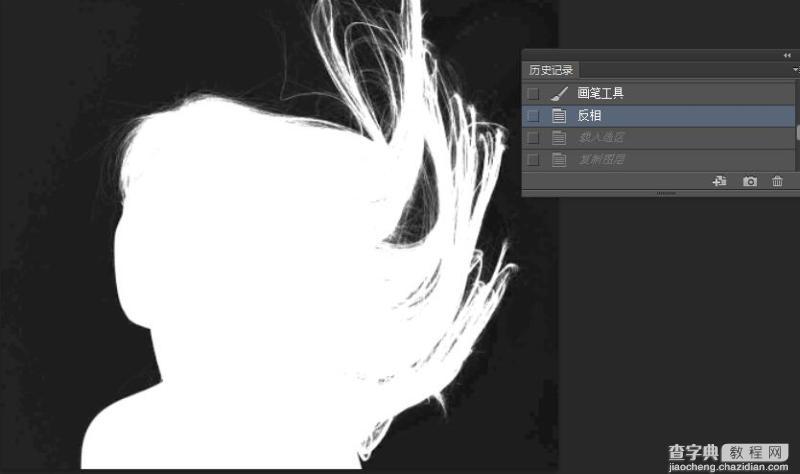
返回图层不放,复制
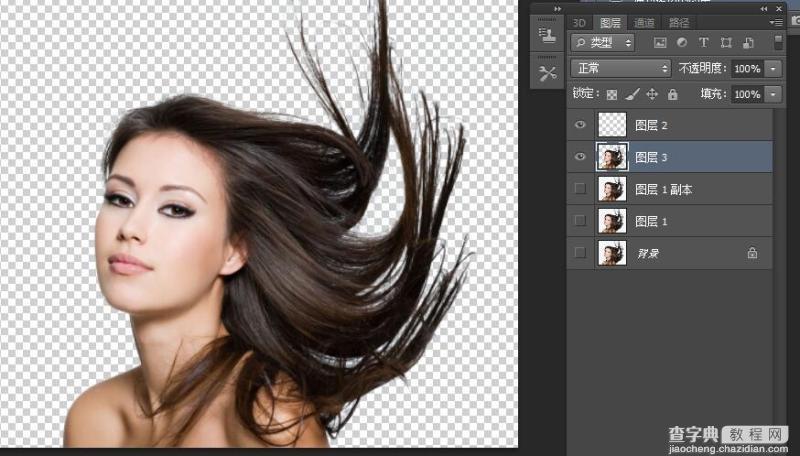
【Photoshop快速抠出人像头发丝】相关文章:
上一篇:
Photoshop抠图技能全方位
下一篇:
PS快速抠出多绒毛的小狗
