Photoshop滤镜制作五彩的放射光
摘要:本教程介绍五彩的放射光效果制作。思路:先使用滤镜效果制作出一些比较独特的纹理,然后使用径向模糊工具把纹理模糊,这样就有放射的效果,在把图层复...
本教程介绍五彩的放射光效果制作。思路:先使用滤镜效果制作出一些比较独特的纹理,然后使用径向模糊工具把纹理模糊,这样就有放射的效果,在把图层复制多几层分别调成不同的颜色加上图层蒙版擦一部分出来这样就可以看到五彩的光线!
最终效果

1、Photoshop中新建图像,用默认颜色执行【滤镜_渲染_云彩】,得到如下图的效果。

2、依次使用【滤镜_素描_基底凸现】及【滤镜_素描_塑料效果】,各项参数均保持默认,得到的效果如下左图。

3、使用【滤镜_模糊_径向模糊】及【滤镜_纹理_龟裂缝】,设置分别如下图。
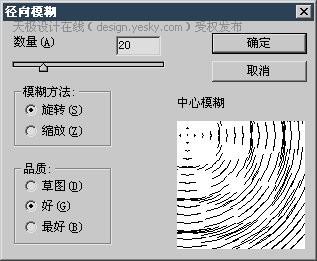
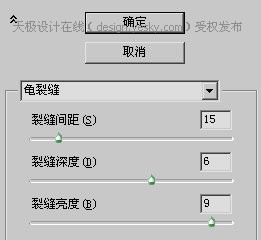
执行【图像_调整_色相饱和度】,使用着色方式,调整出如下右图的效果。

4、新建图层,在新图层上使用【滤镜_渲染_云彩】,并将新图层混合模式改为“滤色”,得到的图像效果和图层调板分别如下图。


5、对新图层使用【滤镜_扭曲_波浪】,将类型改为“方形”,其余不变,如下图
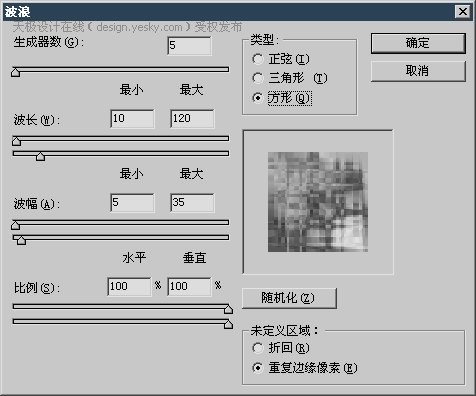
图像效果如下图。

6、将图层合并,使用【滤镜_模糊_径向模糊】,设置如下左图。然后再〖CTRL_M〗使用曲线调整,设置如下右图。
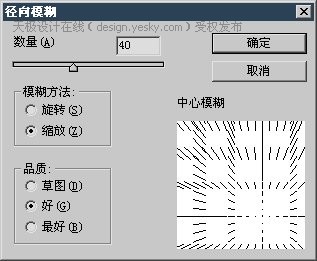
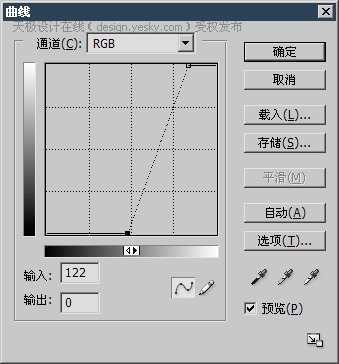
7、将图层复制多份,并通过【图像_调整_色相饱和度】〖CTRL_U〗更改为不同的色调,并使用蒙版隐藏一部分内容,形成错落有致的效果。最后在最上层建立一个曲线调整层,设定如下图。
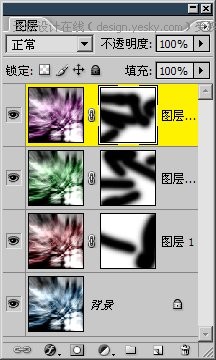
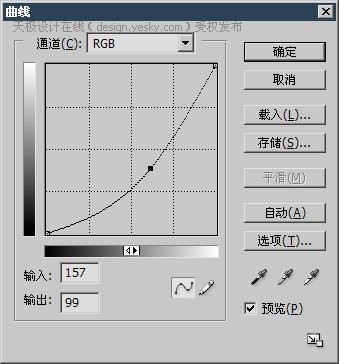
得到的图像效果如下右图。

注:更多精彩教程请关注三联photoshop教程栏目,三联PS群:311270890欢迎你的加入
【Photoshop滤镜制作五彩的放射光】相关文章:
上一篇:
ps滤镜将照片转成水彩画
下一篇:
ps液化滤镜中“褶皱”的使用方法
