Photoshop制作龟裂瓷纹效果
摘要:今天我们用Photoshop中的滤镜给大家演示给一幅瓷器图片增加龟裂纹路的详细过程,大家可以从中体会滤镜综合应用的能力。1.打开一个需要添加...
今天我们用Photoshop中的滤镜给大家演示给一幅瓷器图片增加龟裂纹路的详细过程,大家可以从中体会滤镜综合应用的能力。
1.打开一个需要添加效果的图像(图1)。
原图:

(图1)
完成图:

2.选择魔术棒工具,按住SHIFT点选陶瓷杯周围的深色背景区域,并将所有背景区域选中。然后执行菜单-选择-反选,使选区反过来选中瓷杯(图2)。

(图2)
3.将选区中的瓷杯部分复制并粘贴,执行菜单-滤镜-像素化-晶格化,单元格大小设置为20个像素(图3)。

(图3)
4.完成后再执行菜单-滤镜-风格化-查找边缘(图4)。

(图4)
5.现在可以看到瓷杯表面的裂纹线条已经产生了,但还很模糊。下面来把裂纹调清晰一点。执行菜单-图像-调整-色阶,在色阶输入的参数框中依次输入0、0.10、255,完成后再执行菜单-图像-调整-去色(图5)。

(图5)
6.好了!现在裂纹已经做好了!下面是要把这些裂纹跟瓷杯本身结合起来。先执行菜单-滤镜-渲染-光照效果,将光照参数跟光源方向设置为如(图6)样式,完成后效果如(图7)。
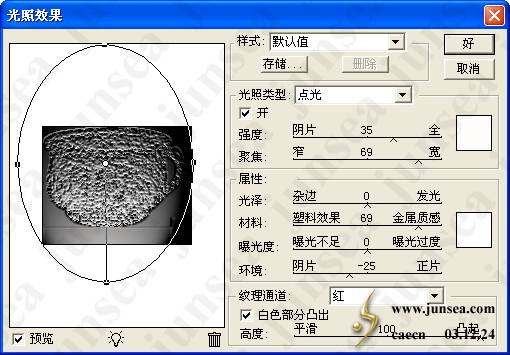
(图6)
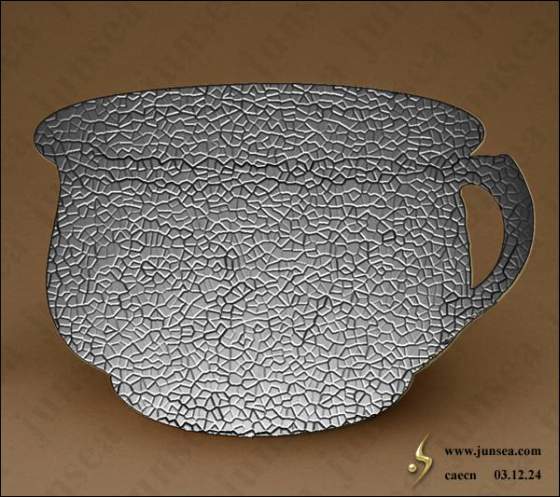
(图7)
7.最后将裂纹图层的混合模式更改为正片叠底,并将图层的不透明度更改为10%左右。好一个布满裂纹的陶瓷杯就完成了(图8)。

(图8)
注:更多精彩教程请关注三联photoshop教程栏目,三联PS群:249667984欢迎你的加入
【Photoshop制作龟裂瓷纹效果】相关文章:
★ 滤镜制作抽象花朵
上一篇:
ps把花卉图片制作成水彩画效果
下一篇:
ps滤镜抠出毛茸茸的小白兔
