利用PS渐变快速给风景图片增加彩虹
摘要:制作彩虹方法非常简单,只需要用渐变或滤镜等做出环状彩色渐变,然后只保留天空局部,再适当把彩虹高斯模糊并降低不透明度即可。原图最终效果1、打开...
制作彩虹方法非常简单,只需要用渐变或滤镜等做出环状彩色渐变,然后只保留天空局部,再适当把彩虹高斯模糊并降低不透明度即可。
原图

最终效果

1、打开素材图片,创建一个新图层。
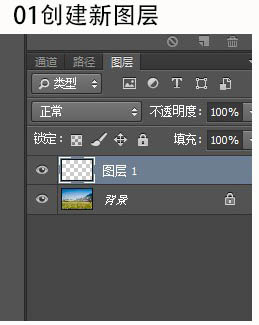
2、在工具栏选择渐变工具。
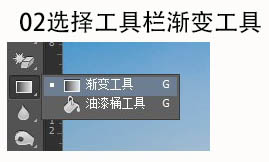
3、打开渐变编辑器。
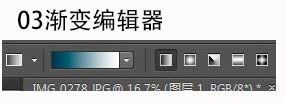
4、选择七彩虹条纹渐变。
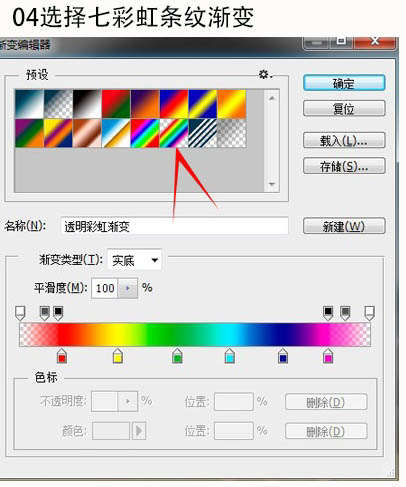
5、七彩色位全部移到中间位置,挤压。
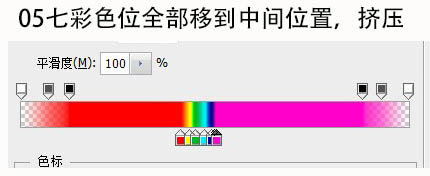
6、七彩条纹渐变羽化钮也移至中间位置,与下面色位一致。

7、选择渐变圆点工具。
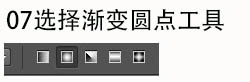
8、从图中间向上拉线。
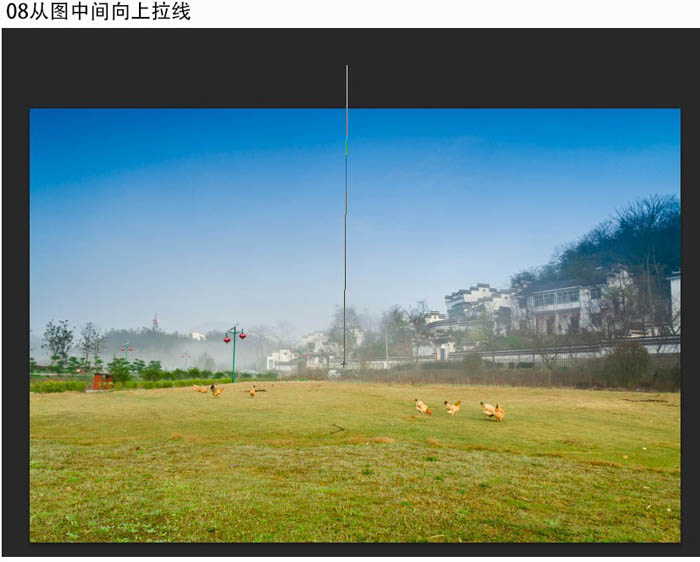
9、出现七彩色圆环。
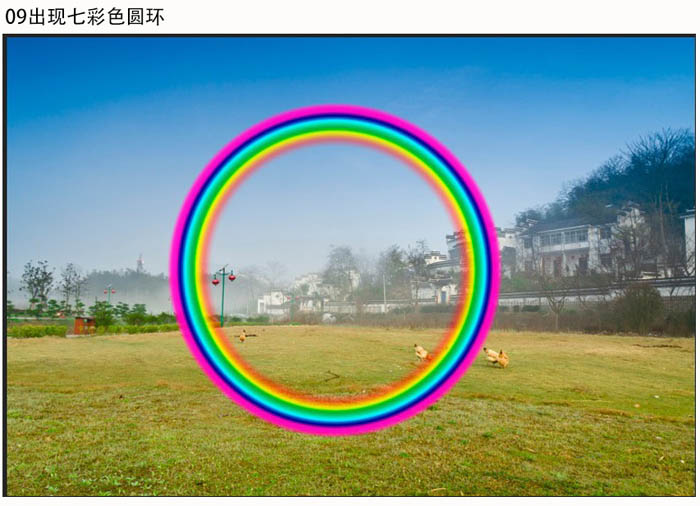
10、变形放大。
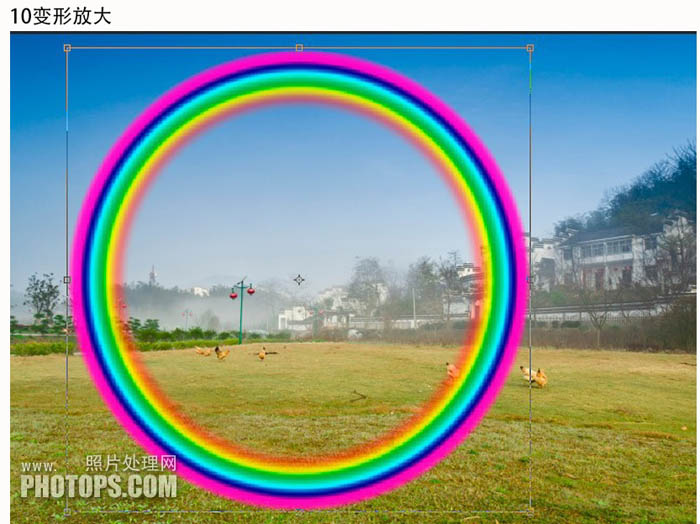
11、用多边形套索工具框住七彩圆环下半部。
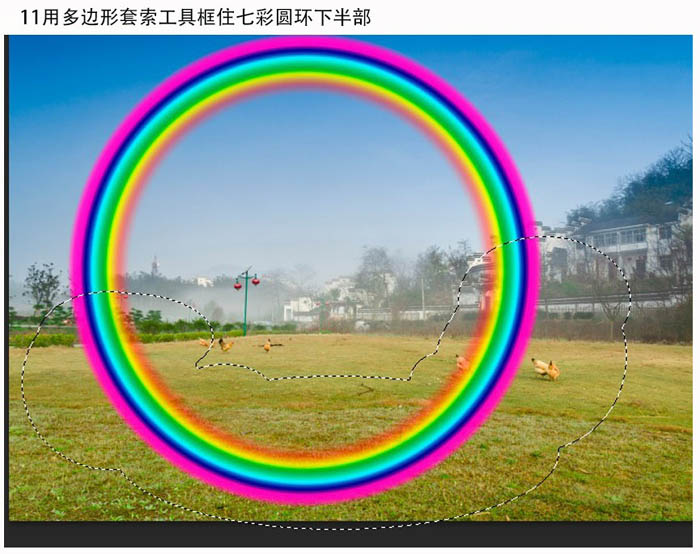
12、羽化半径100。
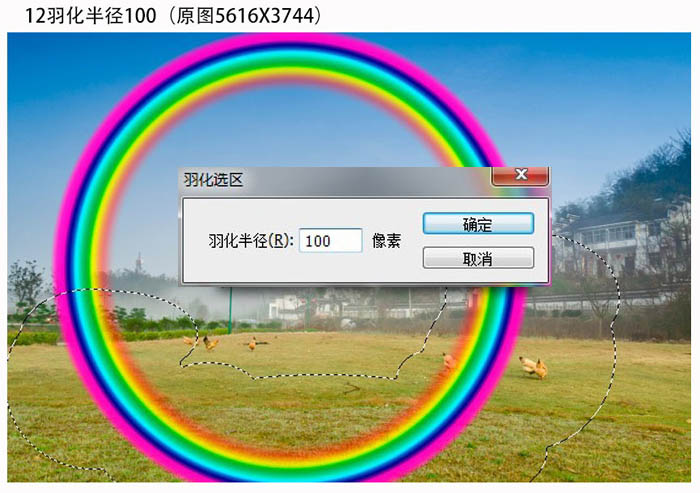
13、删除后的七彩虹圆环。

14、彩虹高斯模糊半径100。
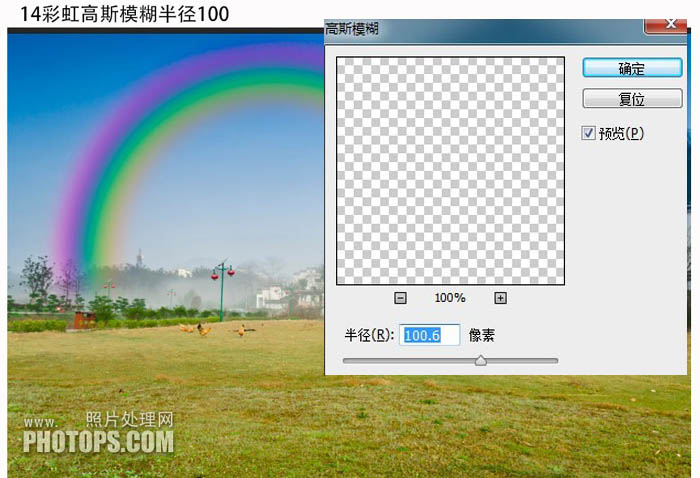
15、彩虹不透明度改为:25%。
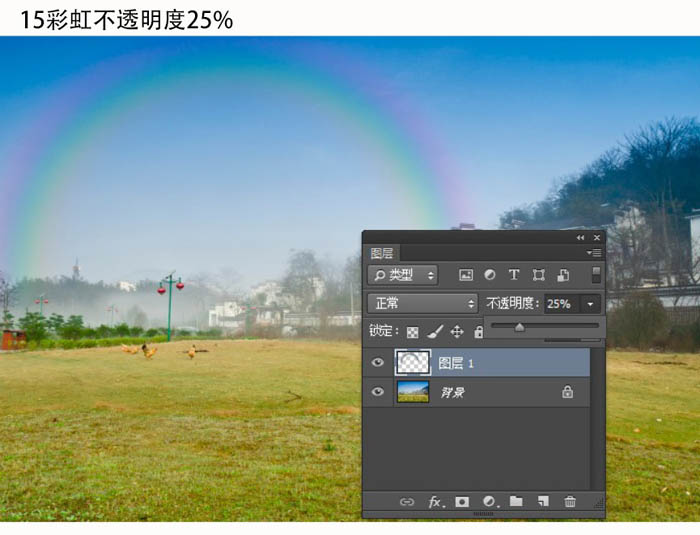
16、用变形工具拉伸彩虹。
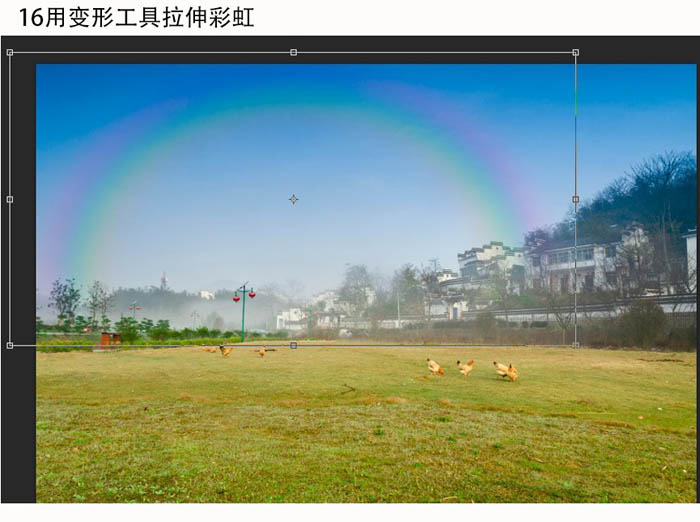
最终效果:

注:更多精彩教程请关注三联photoshop教程栏目,三联PS群:339853166欢迎你的加入
【利用PS渐变快速给风景图片增加彩虹】相关文章:
上一篇:
PS利用滤镜及画笔制作漂亮的彩色光环
下一篇:
Photoshop滤镜快速制作一个足球
