利用PS滤镜制作简单的烟雾曲线
摘要:本教程的效果都是由一条直线变形得到的。其中用到了波浪滤镜,使用的时候可以设置其中的波长及波幅等来控制曲线的弧度,连续使用后会得到类似烟雾的效...
本教程的效果都是由一条直线变形得到的。其中用到了波浪滤镜,使用的时候可以设置其中的波长及波幅等来控制曲线的弧度,连续使用后会得到类似烟雾的效果。后期再多复制几层并加上发光样式就会更明显。
最终效果

1、新建文档800x600像素,背景黑色,新建图层,2像素实心笔刷按shift键画一水平白色直线。
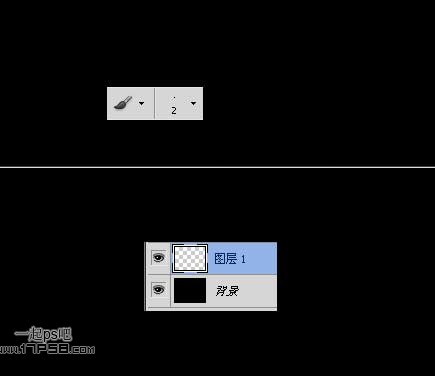
2、之后用6像素笔刷流量10%左右在刚才那个直线之上再画一下,产生外发光效果。
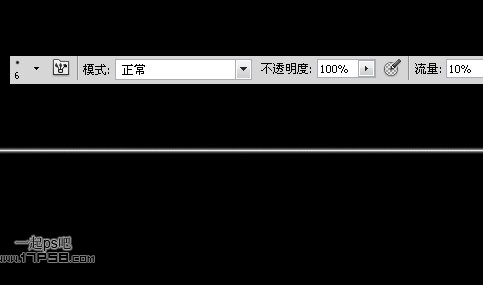
3、滤镜>扭曲>波浪。

4、我们会发现直线扭曲了。再次执行波浪滤镜,然后ctrl+shift+T渐隐,设置如下。

5、重复前2步骤,波长设置稍作改动,点随机化按钮几次。

6、我们会得到类似下图效果。
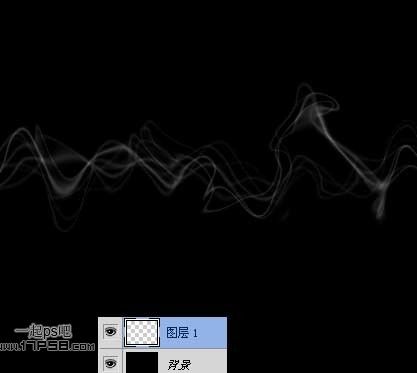
7、我们发现线条有点衰弱,我们复制几层。
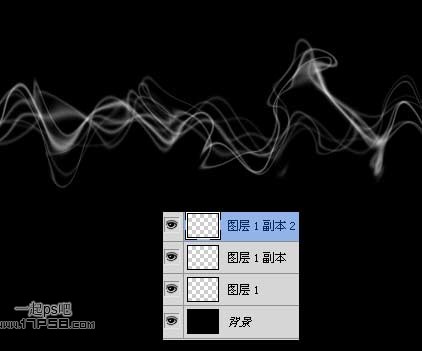
8、背景做一个径向渐变。

9、把这除背景外的3个层合并,添加图层样式。

最终效果:

注:更多精彩教程请关注三联photoshop教程栏目,三联PS群:182958314欢迎你的加入
【利用PS滤镜制作简单的烟雾曲线】相关文章:
上一篇:
Photoshop6柔化滤镜应用技巧
下一篇:
利用PS滤镜制作绚丽的抽丝花朵
