本篇适合新手来逐步学习的,我也会尽量将每个步骤介绍的详细,截图尽量清晰。相信,只要新手多做几遍教程练习,多熟悉里面工具的用法,不久就会进步很快。
不过,对于教程依然看不懂或者做不下去的新人,我建议买本官方版的PS标准教材书,先了解里面的各工具,再来做练习,将不会太吃力。
以下练习是我以前写的,不属于后期教程应属于PS创意教程,所以对PS感兴趣的同学可以跟我一块练习。
好了,上图我们开始练习
相关高清大图练习素材可以去这里下载:http://www.3lian.com/down/pic/
素材图:

效果图:
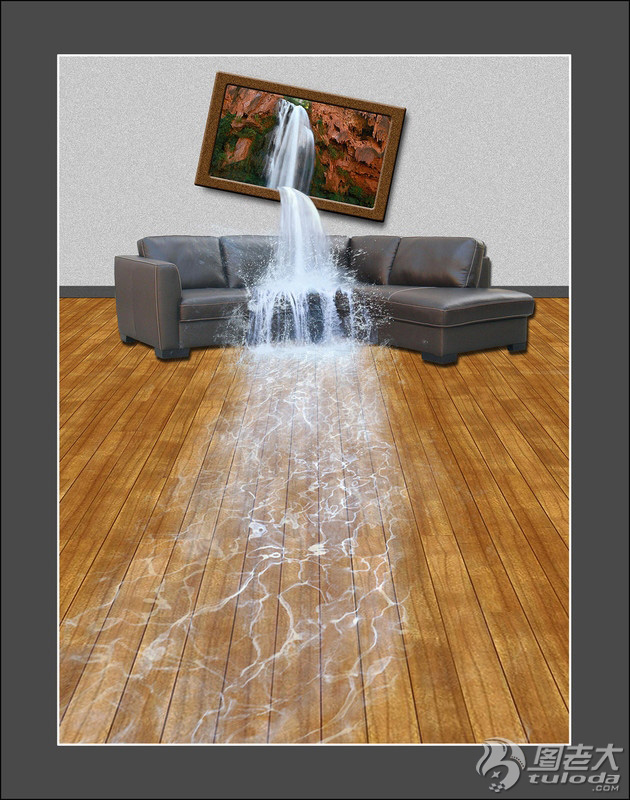
第一步 拖进来沙发后用魔棒工具去除白色底。尽量拉宽拉大画布后,拖入木地板素材,复制2个排列且合并后,用扭曲工具调整成透视效果。
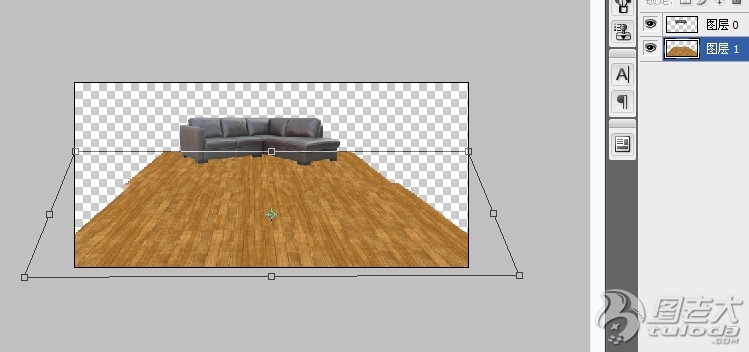
第二步 用矩形选框工具拉出一个长方形背景墙,然后添加杂色。

第三步 按快捷键C,拉出合适位置,裁剪。
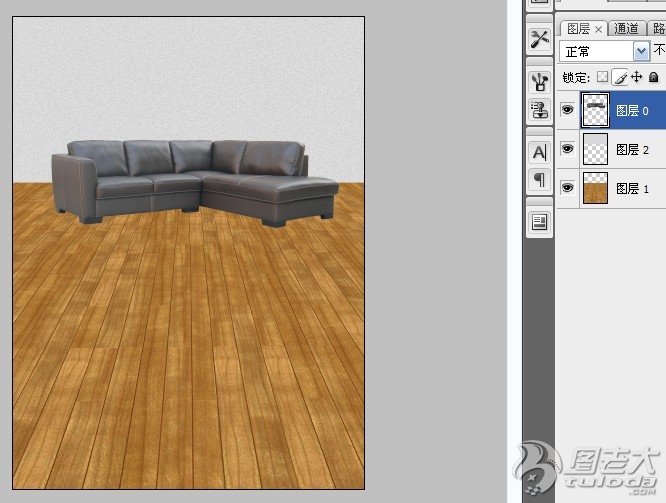
第四步 给沙发增加一点阴影,打开图层样式设置。
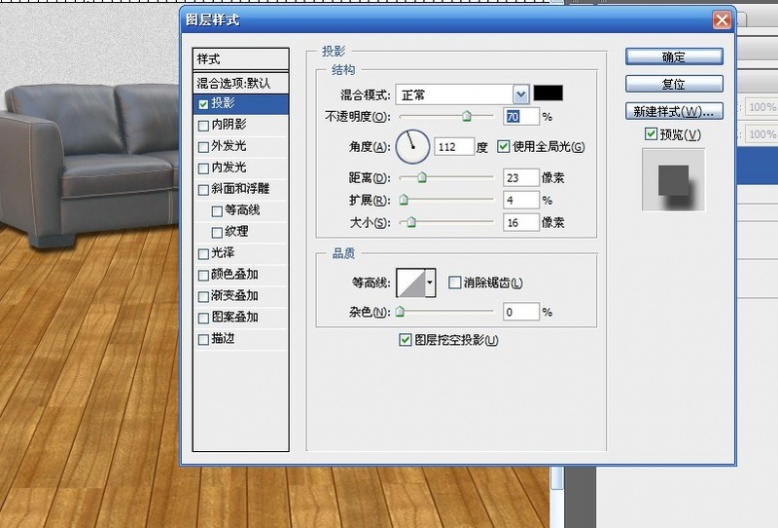
第五步 按快捷键U,选择圆角矩形工具,然后新建空白图层后拉出大小2个圆角矩形。
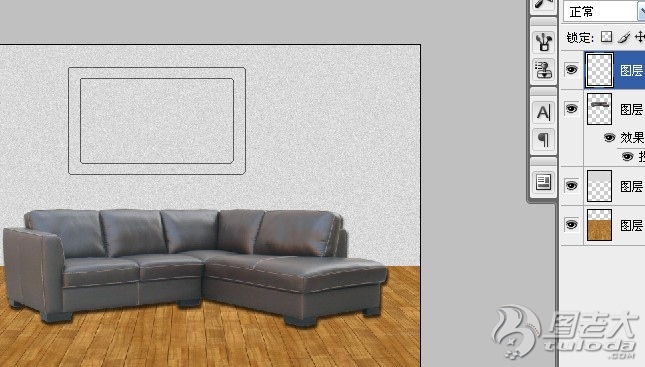
第六步 按快捷键A,选择了黑箭头的路径选择工具,然后框选2个圆角矩形后,点右键,出现右键菜单,点击“建立选区”命令。填充褐色后,添加一点杂色,
图层-图层样式,将该选区生成立体的画框样式。

第七步 拖进瀑布图像,用矩形选框工具选取瀑布部分,ctrl+C做进画框里。
【PS合成客厅背景墙上画框瀑布室内流水效果教程】相关文章:
★ PhotoShop合成国外流行的比基尼美女光影动感特效教程
