Photoshop如何简单快速加上云彩,有很多拍的不错的图片,可能由于天气问题,画面天空部分反白或者云彩太淡。有点影响画面的质量。后期处理的时候就需要把云彩补进去。这样才会更完美。
原图

最终效果

1、打开原图素材,再打开一张有云彩的风景图片,用移动工具把它拖到背景图层之上。风景照片比原片小,按Ctrl + T 适当拉大一点,使之与我们要调整的图片一样大小。


2、按Ctrl + J 把背景图层复制两层,并将其拖到云彩层之上待用。图层顺序如下图所示。关闭背景副本2前的眼睛,我们先处理背景副本。
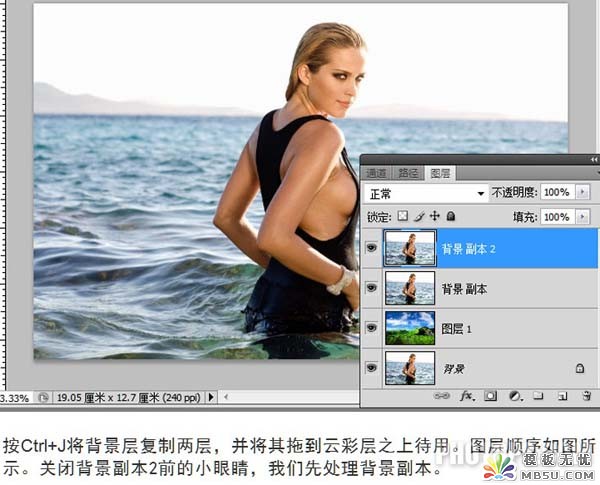
3、点下图箭头所示位置,打开图层混合选项。
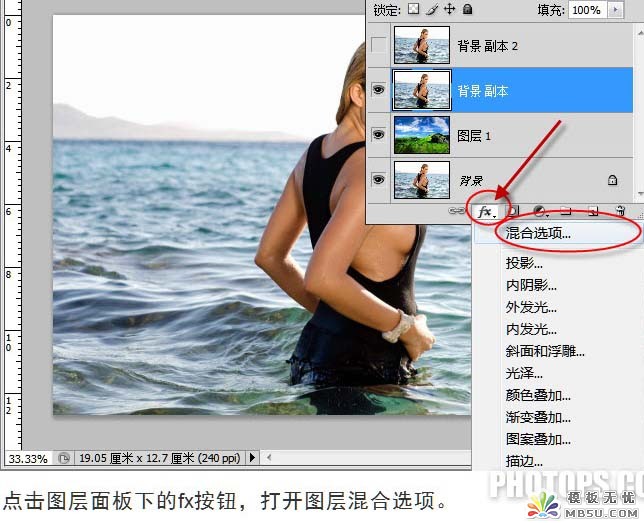
4、再弹出的“图层样式对话框”中,按住Alt键,将下面混合颜色带中“本图层”右边的滑块分开成两块。然后边看图层边把滑块往左边拖动,知道下面的云彩显示出来。它的意思是隐藏本图层的高光部分,如果拖动的是右边的黑色滑块,隐藏的是本层的暗调部分。这是图层合成中经常用到的手法。
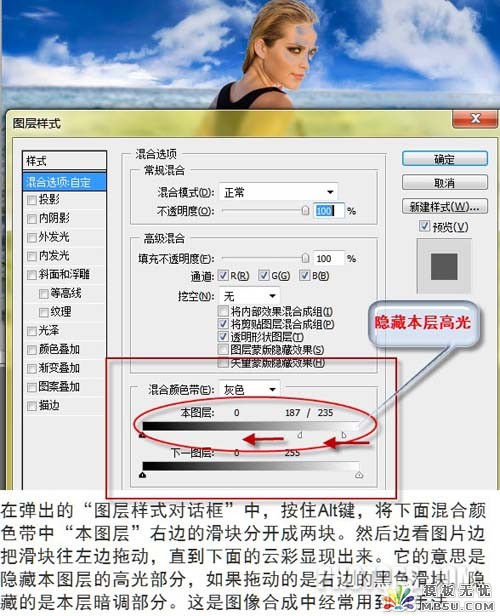
5、现在我们看到原片中天空虽然被隐藏起来了,但人物和海水中的高光也有部分被隐藏起来了。下一步,我们要利用背景副本2来恢复海水和人物隐藏的部分。
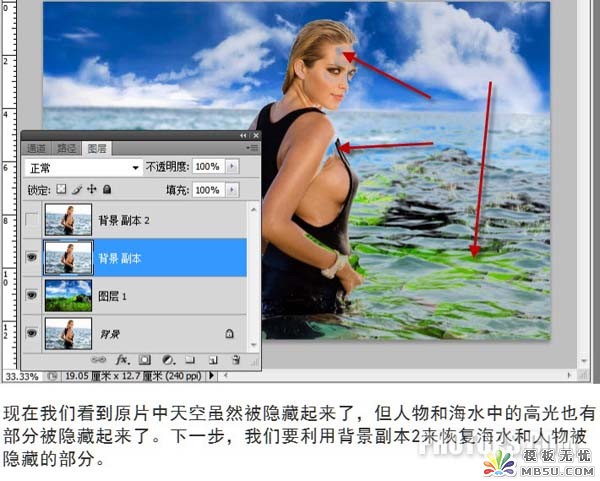
6、选中部分副本2,因为它在背景副本之上,遮挡了下面的图层,所有图层好像又恢复了原样。现在点击图层面板上的“添加图层蒙版”按钮,为背景副本2加上蒙版。
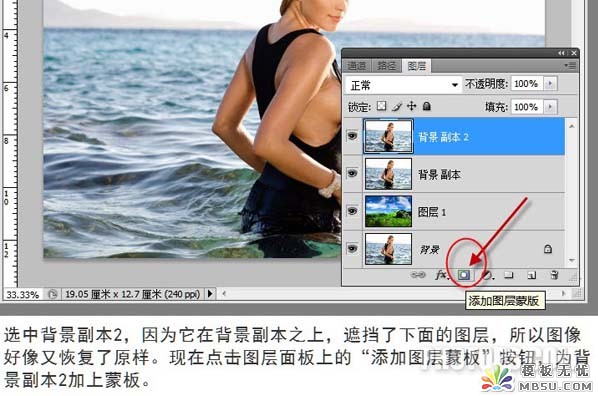
7、将前景色色后着为黑色,用黑色画笔在天空部分涂抹,天空又显现出来了。注意:抹到人物边沿处时,调整画笔的不透明度和硬度,小心不要把人物抹掉了。在蒙版中,黑色的是遮挡部分,白色的是显现部分。把本层的天空用黑色遮挡起来,下一层有云彩天空就显示出来了。
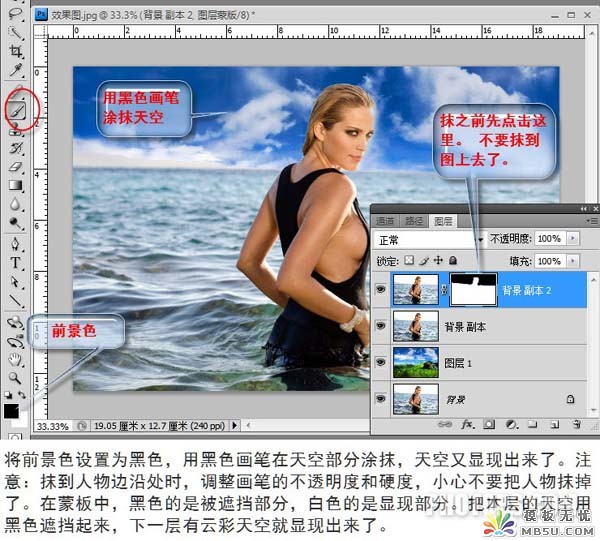
8、感觉天空与海水的色彩不够协调。新建一个曲线调整图层,适当降低红色和绿色,增加蓝色。在背景副本2和曲线层之间的分界线上,按住Alt键,用鼠标单击,是曲线层变为剪贴蒙版。再用黑色画笔抹去人物。剪贴蒙版的作用是只对下层蒙版白色区域 其作用,而不会影响其他区域。
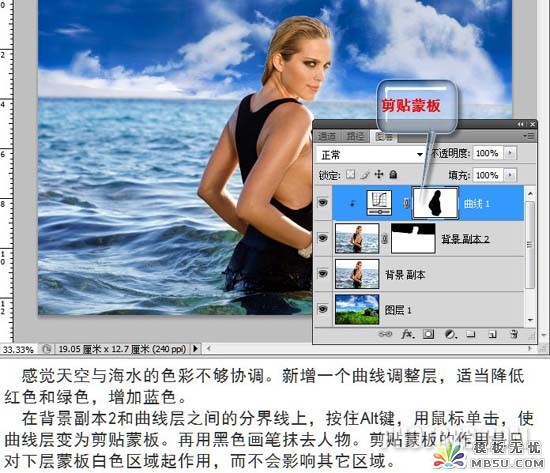
最终效果:

注:更多精彩教程请关注三联photoshop教程栏目,三联PS群:182958314欢迎你的加入
【Photoshop简单快速给图片加上云彩】相关文章:
