最终效果

1.打开“背景”图片,然后在打开“女孩”照片,使用“钢笔工具”将女孩抠选下来,你可以使用任何你感觉好用的抠选技巧,我使用钢笔工具是想得到好一点的边缘,完成后放置自下图所示位置。
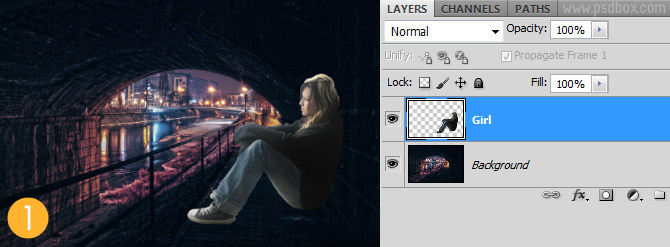
2.场景中的元素已经具备,我们的效果就是要显示这么多内容,在制作灯光效果之前,先将女孩的阴影制作出来。首先复制女孩层,并将它放置在女孩层的下方,然后点击“图像>调整>色相/饱和度”将饱和度设置为-100,按Ctrl+T调出“自由变换”点击右键选择“垂直翻转”,在调出“滤镜>模糊>高斯模糊”设置半径为4像素,来软化阴影边缘,最后将图层的不透明度调低一些。
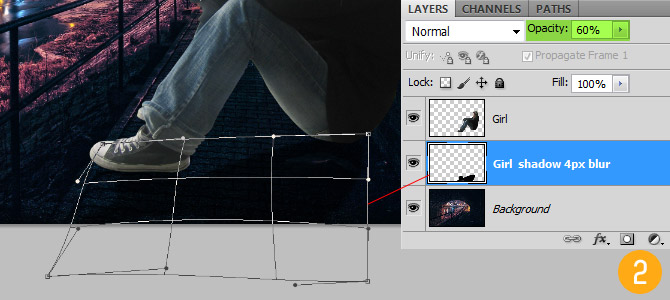
在后背处添加阴影,在女孩阴影的图层上方新建一个图层,使用柔角画笔工具,将不透明度调低一些,然后绘制阴影,让女孩在墙面上有一个阴影。
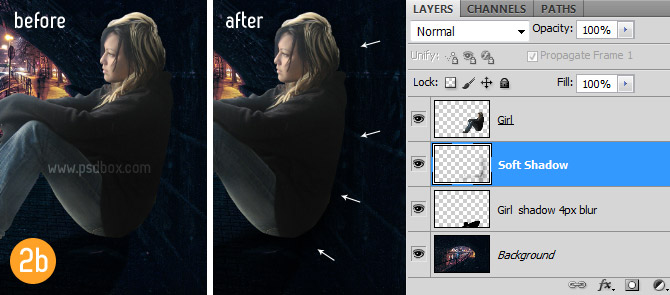
这里我们还要观察,这里有个背光原理,人体遮挡的光有一部分因为身体的遮挡而出现深色,这里女孩背光部分需要一半的阴影,所以要在女孩层上方新建一个图层,使用柔角“画笔工具”将不透明度调整低一些,我这里设置的大约是13%左右的不透明度与流量,在女孩的背部,胳膊、腿部不能被光感染的地方涂抹,完成后在图层上点击鼠标右键,选择“创建剪贴蒙版”;
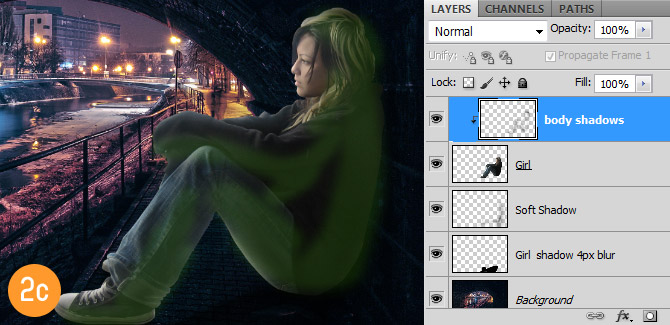
3.点击图层面板下方的“创建新的填充或调整图层”在弹出的菜单中选择“色彩平衡”,如下图来调整色彩平衡的高光、中间调、阴影。然后右键点击色彩平衡图层,选择“创建剪贴蒙版”,让它作用与人物。
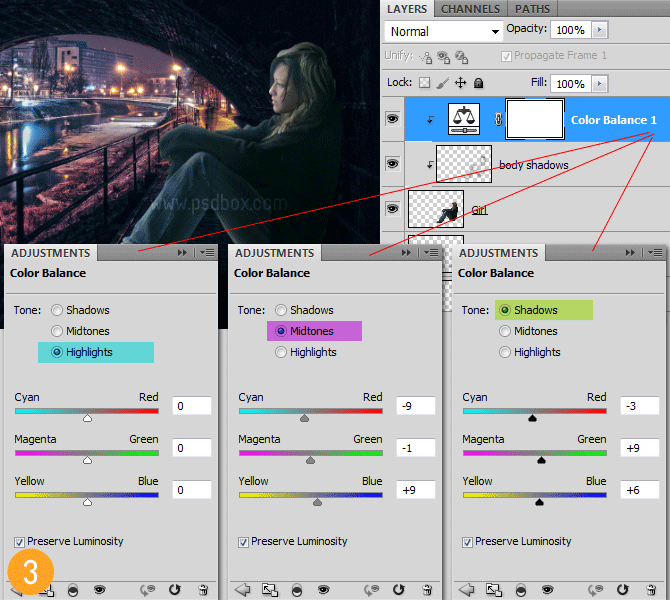
继续调出“渐变映射”,如下图所示设置颜色渐变,来增加更多的蓝色和紫色,完成后将图层的混合模式设置为“柔光”,并将图层的不透明度设置为30%左右。
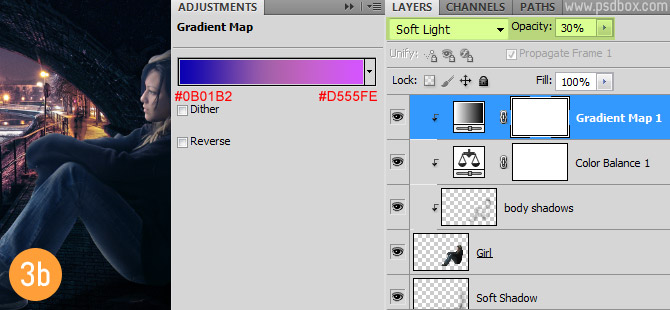
在调出“曲线”并如下图设置,让女孩暗下来。这样对女孩的色彩调整基本完成,以上所有的调整图层都要“创建剪贴蒙版”。
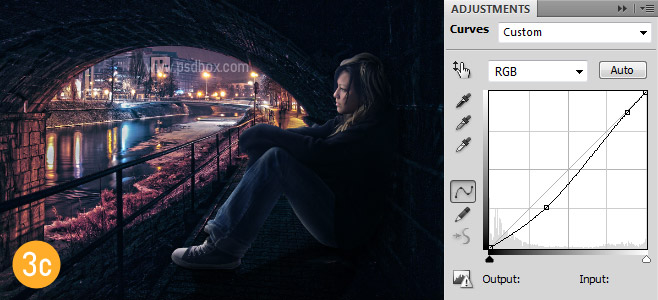
4.下面来让阴影和光亮的层次更加明显,新建一个图层,然后点击“编辑>填充”,在弹出的填充对话框中选择使用为“50% 灰色”,完成后选择“加深工具”,范围选择“中间调”,然后将曝光度设置为13%,在一些阴影重的地方涂抹,完成后“创建剪贴蒙版”,将图层的混合模式这只为“叠加”。
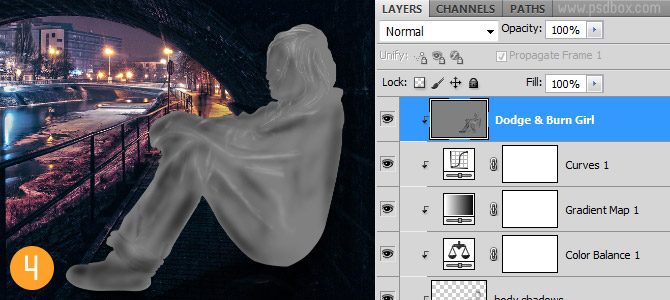
5.做了加重阴影部分,那么还有一些光的部分,当光照过来的时候,女孩身体周围会产生反光,所以我们要在女孩身体周围被光照射地方添加光感,新建一个图层,并“创建剪贴蒙版”,将图层的混合模式设置为“颜色减淡”,选择一个8-10px的柔角画笔,设置不透明度位40%,流量为10%,设置颜色为#d1d1d1,在女孩被光打到的地方涂抹,如下图所示。
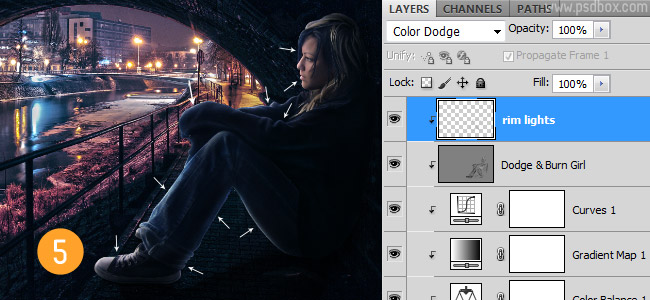
6.这里为整个图层使用一次填充,来创建整个画面的阴影和光照,配合“加深/减淡工具”将图片上阴影的部分加重,光亮的部分减淡。完成后将图层的混合模式设置为“叠加”不透明度设置为85%。
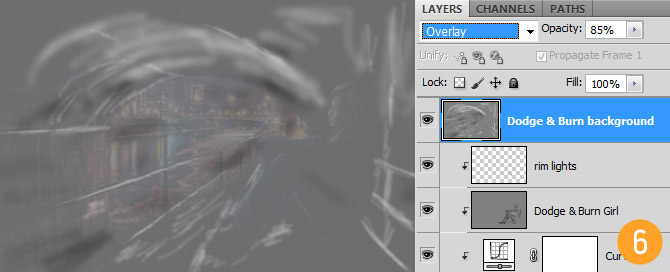
7.来加强一些光感,这里我添加了四个图层,并使用四种颜色,新建一个图层,首先我使用#2D2664,用了一个600px柔角画笔,如下图涂抹,将图层混合模式设置为“颜色减淡”。
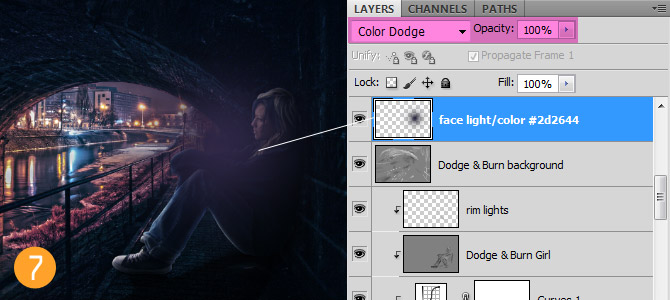
新建图层,颜色#26120f,设置混合模式“颜色减淡”。
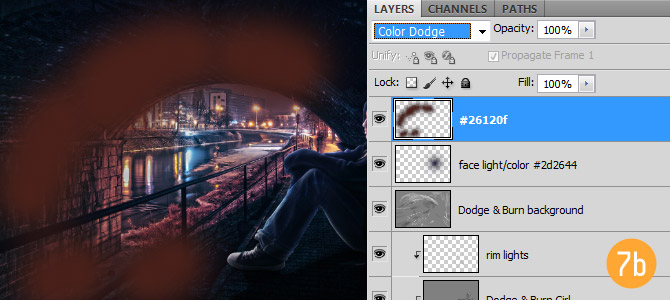
颜色#35124d,混合模式“颜色减淡”。
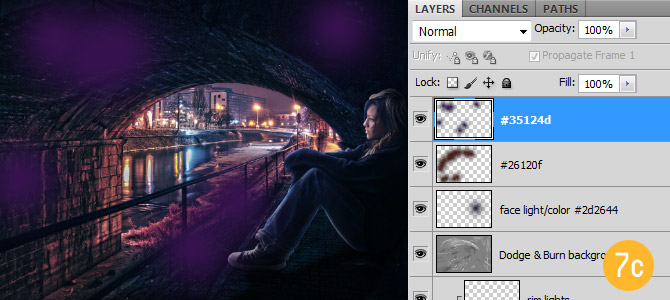
颜色#12194D,混合模式“颜色减淡”。
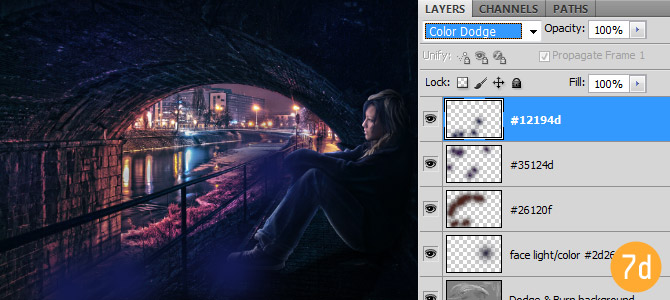
8.这里我使用了两次多色彩的“渐变映射”来丰富色彩,然后将图层混合模式设置为“颜色减淡”,并将图层的不透明度设置为20%
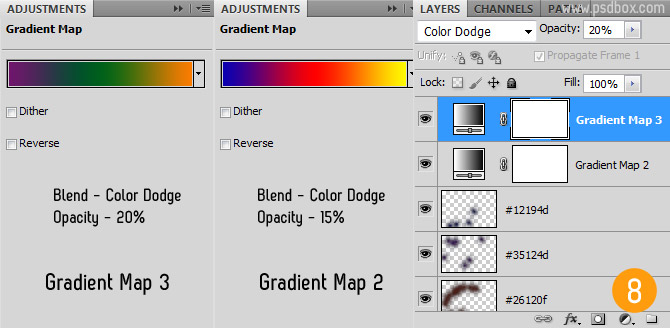
9.选择“滤镜>渲染>光照效果”,给图像做一次光照。
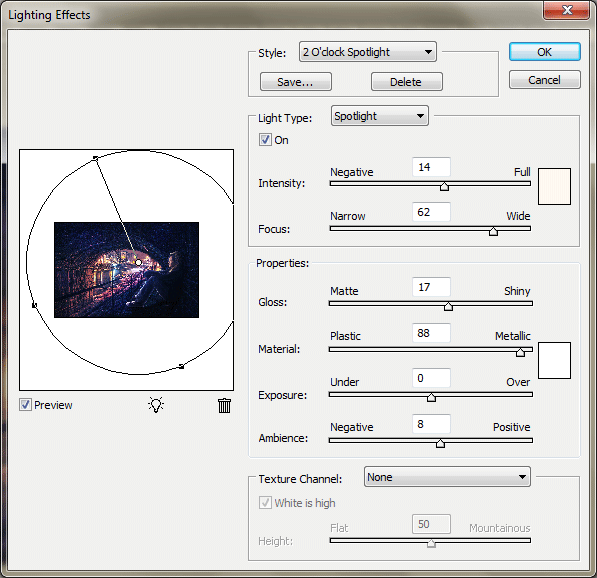
通过这一系列的制作,你应该会得到下面的效果。

【Photoshop中合成非常唯美的女孩与桥夜景图】相关文章:
★ PhotoShop CS5立体建筑鸟瞰图与俯视图制作教程
