效果图: 分页标题 原图: 分页标题 教程部分: 引言:由于时间关系背景图的制作方法本站不做具体教程,大家有爱好的话可以到网上查找相关教程。或到图库网搜索类似索材。 一、打开我们的三个索材图片。使用移动工具放入一个图片内进行操作。为了大家操作
效果图:

原图:



教程部分:
引言:由于时间关系背景图的制作方法本站不做具体教程,大家有爱好的话可以到网上查找相关教程。或到图库网搜索类似索材。
一、打开我们的三个索材图片。使用移动工具放入一个图片内进行操作。为了大家操作方面我们把图片重命名。
二、改变主人物层大小及位置。使用自由变换工作ctrl T(技巧:制作人物图为了保持人物不变形我们通常使用自由变换时按住SHIFT键,等比例缩放)。

三、然后抠主人物层,网上有很多抠人方法,本站直接使用图层蒙版工具简单的擦除黑色背景部分。
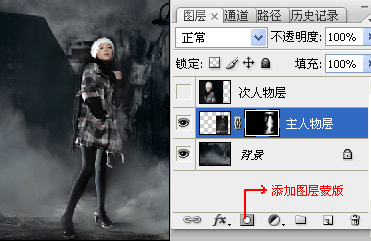
四、新建一个图层ctrl shift alt n 利用矩形选框工具画一个矩形,并填充一个颜色什么颜色都行。
五、利用艾伦画笔站提供的笔刷工具,处理边缘。本站为了节省时间这里我们使用PS自带笔刷。
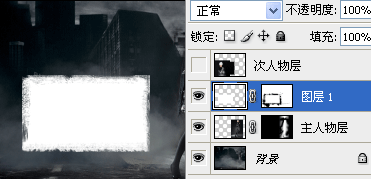
六、把次人物层眼睛打开并激活次人物层,创建剪贴蒙版(PS8.0按Ctrl G键,PS9.0与CS3版按ctrl shift G键)。移动到合适位置,根据你的审美决定。七、制作文字部分。请参考上篇模板制作教程

八、加一些修饰,时间关系我们就从艾伦笔刷站下载个杂乱笔刷。新建一层用笔刷让四角都变得秃废。

九、添加一个纯色填充层。。颜色为:“a89090”,你可以根据你的喜好随意的调。图层混合模式改为:“颜色减淡”。

十、发布成品图

注:更多精彩教程请关注三联photoshop教程栏目,三联PS群:182958314欢迎你的加入
【教你用PS合成唯美艺术照】相关文章:
★ PS图片合成教学
