Photoshop绘制柔和的艺术烟雾
摘要:烟雾看似联系紧密的整体,其实也是可以拆分的,分段完成的好处就是刻画细节的时候容易及精确很多。就跟我们鼠绘人物一样,全部在一个图层完成,不仅工...
烟雾看似联系紧密的整体,其实也是可以拆分的,分段完成的好处就是刻画细节的时候容易及精确很多。就跟我们鼠绘人物一样,全部在一个图层完成,不仅工作量大,修改也是非常麻烦的。
最终效果

<点小图查看大图>
1、新建一个600 * 800像素的画布,背景填充黑色。先来制作底部的烟雾,需要完成的效果如下图。
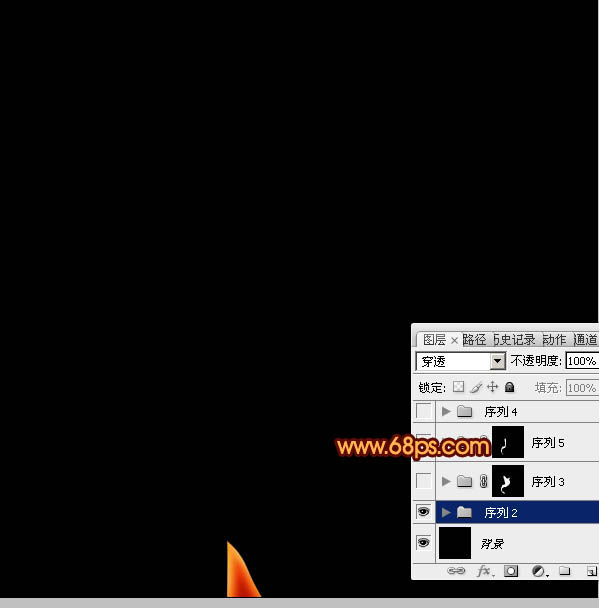
<图1>
2、新建一个组,在组里新建一个图层,用钢笔勾出底部烟雾的路径,转为选区后填充橙红色:#E82B00,如下图。
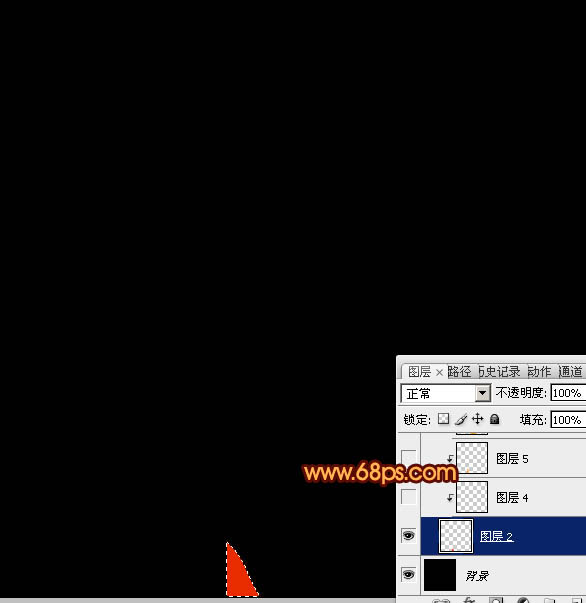
<图2>
3、新建一个图层,按Ctrl + Alt + G 创建剪贴蒙版,把前景颜色设置为暗红色:#B21601,用画布把中间部分涂暗一点,如下图。
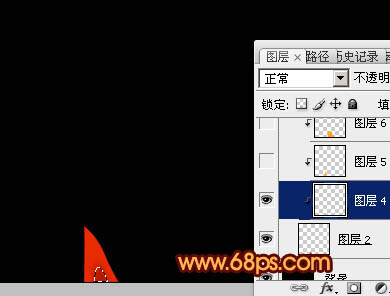
<图3>
【Photoshop绘制柔和的艺术烟雾】相关文章:
下一篇:
PHOTOSHOP绘制RSS按钮教程
