Illustrator绘制逼真的愤怒的小鸟实例教程
摘要:Illustrator教程:绘制逼真的愤怒的小鸟具体制作步骤如下:步骤一、首先画一个主体部分的大概轮廓,如图:步骤二、然后对其进行渐变填充(...
Illustrator教程:绘制逼真的愤怒的小鸟
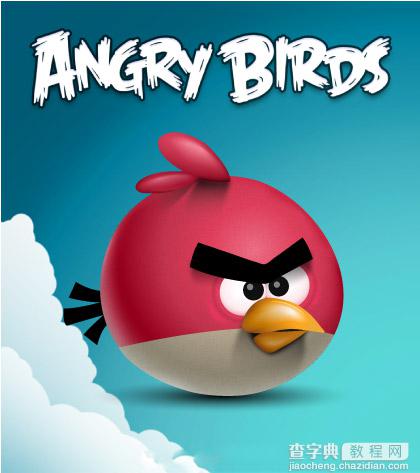
具体制作步骤如下:
步骤一、首先画一个主体部分的大概轮廓,如图:
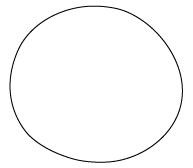
步骤二、然后对其进行渐变填充(球体的四周的反光,只是一个渐变填充无法达到),如图所示:
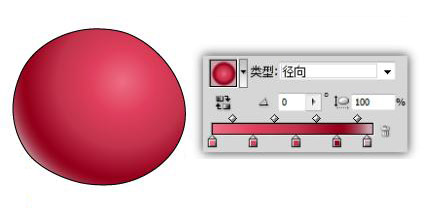
步骤三、复制一个上面的图形,然后创建渐变网络填充,如图所示:
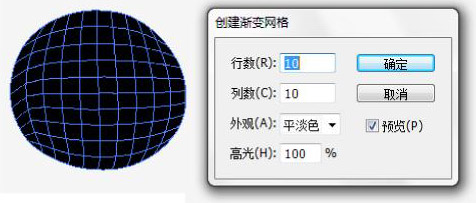
步骤四、渐变网格填充由颜色得到,中间为基本色,边缘颜色为反光和暗部的颜色,如图所示:
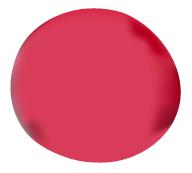
步骤五、复制一个,基本色改为黑色(下一步蒙版中变为透明),边缘颜色改为白色(蒙版运用的时候保留颜色),如图所示:
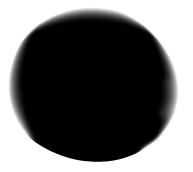
步骤六、然后进行蒙版,如图所示:
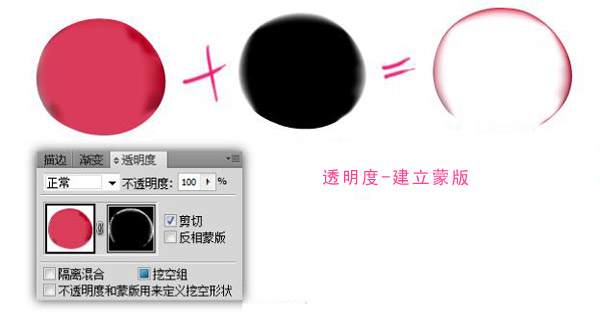
步骤七、接下来开始画小鸟的羽毛和嘴部分,通过混合组成,如图所示:

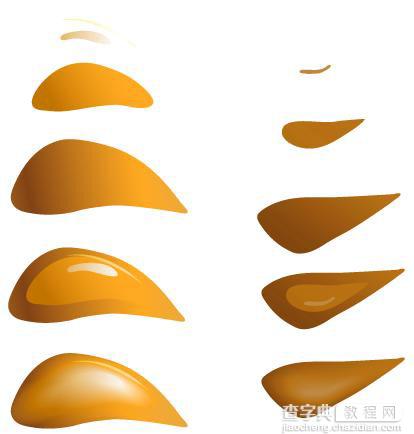
步骤八、开始画小鸟的眉毛,复制一层填充渐变,加以模糊得到眉毛的投影,如图:
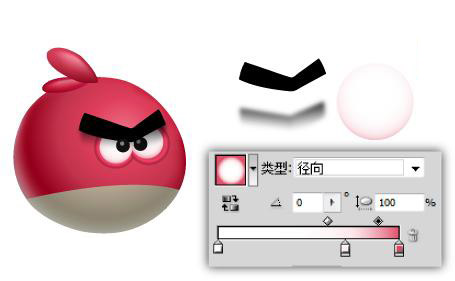
步骤九、径向渐变填充眼部外轮廓后面调整透明度或者蒙版已得到最佳效果,如图的:
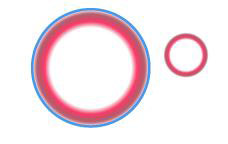
步骤十、最后给小鸟加上机理效果(胶片颗粒),注意图层顺序,再加上一些投影及反光,得到最终效果,如图:
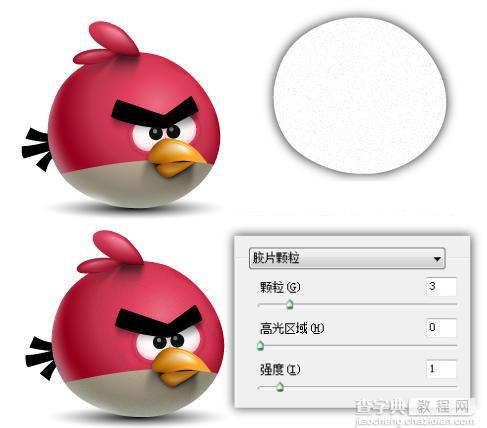
这样,一个逼真的愤怒的小鸟用Illustrator就绘制完成了。
【Illustrator绘制逼真的愤怒的小鸟实例教程】相关文章:
