Photoshop制作红色透明丝质花朵教程
摘要:花朵看似比较复杂,其实制作过程是比较简单的,我们只需要制作几片花朵,然后可以通过复制、变形、修改混合模式等,做出花朵的透明效果和层次感。最终...
花朵看似比较复杂,其实制作过程是比较简单的,我们只需要制作几片花朵,然后可以通过复制、变形、修改混合模式等,做出花朵的透明效果和层次感。
最终效果

<图1>
1、我们需要完成的几片花朵如下图。
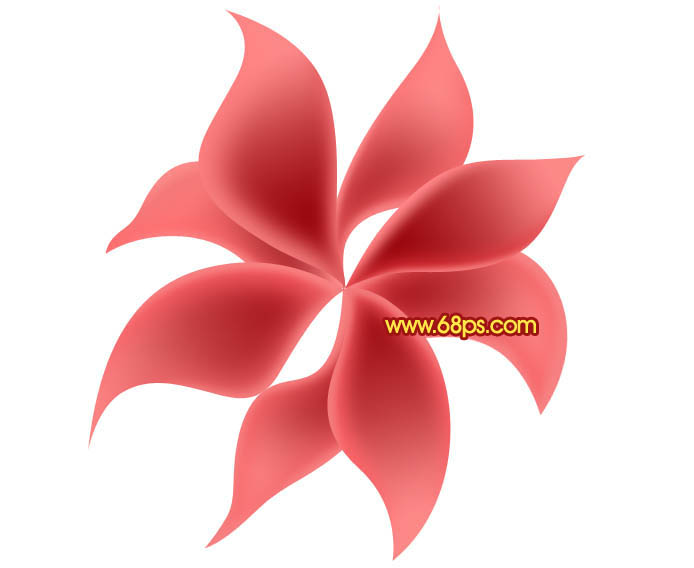
<图2>
2、新建一个1000 * 1000像素的文件,背景选择白色。新建一个组,用钢笔勾出一片花瓣的轮廓,转为选区后给组添加图层蒙版,如下图。
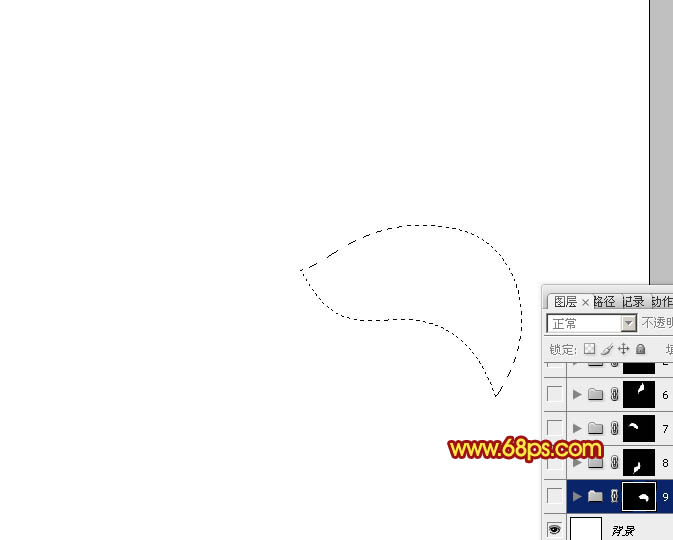
<图3>
3、在组里新建一个图层,选择渐变工具,颜色设置如图4,然后由左至右拉出图5所示的线性渐变。
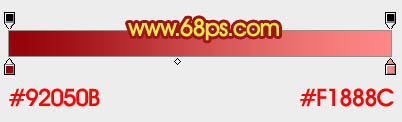
<图4>
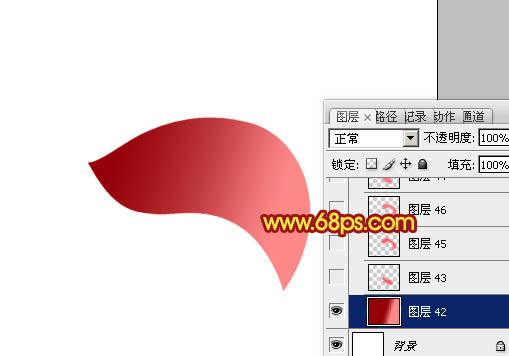
<图5>
相关教程:
Photoshop绘制淡蓝色百合花朵
Photoshop绘制母亲节康乃馨教程
Photoshop绘制一朵含苞欲放的红玫瑰教程
【Photoshop制作红色透明丝质花朵教程】相关文章:
下一篇:
马里奥特征图标绘制过程讲解
