效果图:

教程中需要的木纹素材:木纹1:

木纹2:

下面开始教程:1.新建大小为580*435的画布,如图:
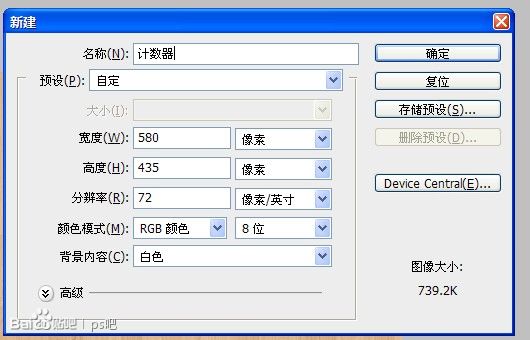
2.打开素材木纹1,将木纹1的背景图层使用移动工具拖动到刚刚新建计数器窗口中,此时木纹2图层的名字已经变成图层1,我们将拖动进来的图层重新命名为木纹1。
3.双击木纹1图层调出图层样式窗口,图层样式设置如图,接着按确定。
4.开始绘制木板,新建一个组名为木板(将图层装到组内可以使图层面板看起来不那么混乱),在木板组里新建一个图层,名为“侧面”吧。使用矩形工具(*注意,这里不是矩形选框工具而是矩形工具,使用路径的原因是因为如果有错误方便修改。)框出一个长方形,(*注意,这里是使用形状图层而不是路径,如下图:)
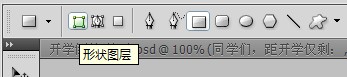
填充颜色#eabe88。此时效果如下图:
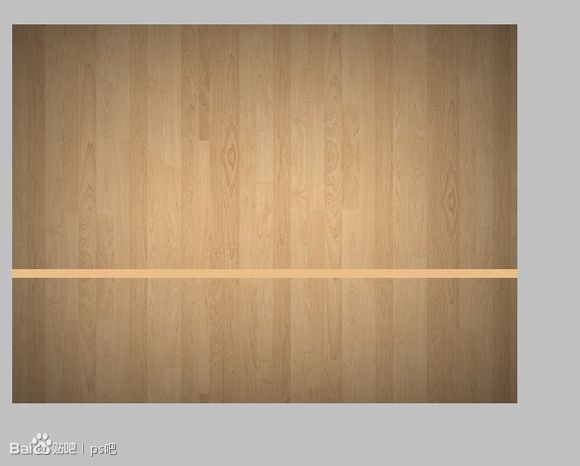
5.现在给侧面图层添加纹理。将素材木纹2按照第一步的方式弄到“侧面”图层上方,同样的,将图层1改名为木纹2,按Ctrl+T使用自由变换命令将木纹2图层旋转90°,然后按Alt键拖拽变形框左侧中间的按钮向左拉,直到覆盖整个画布,然后按回车执行,如图:
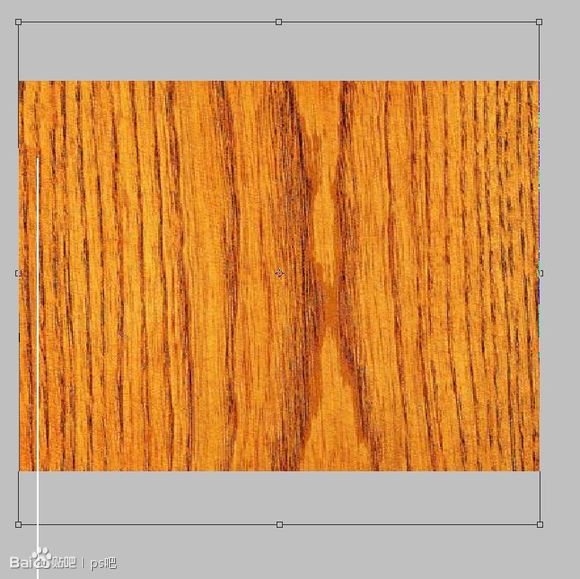
6.按住Ctrl点击侧面图层的蒙版略缩图载入选区,接着选中木纹2图层,点击图层面板下方的添加图层蒙版按钮给图层2添加蒙版,然后按Ctrl+Shift+U将木纹2图层去色(*这里注意,应该选中木纹2图层的略缩图再执行去色命令,不是选中蒙版的略缩图)(不知道为什么楼主按组合键没有反应TAT,这时使用图像——调整——去色效果也是一样的~~),将木纹2图层的混合模式改为柔光,此时效果如图:
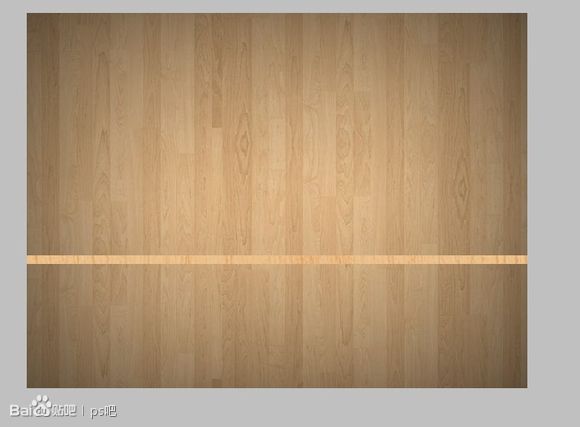
7.调出侧面图层的图层样式,图层样式设置如下:
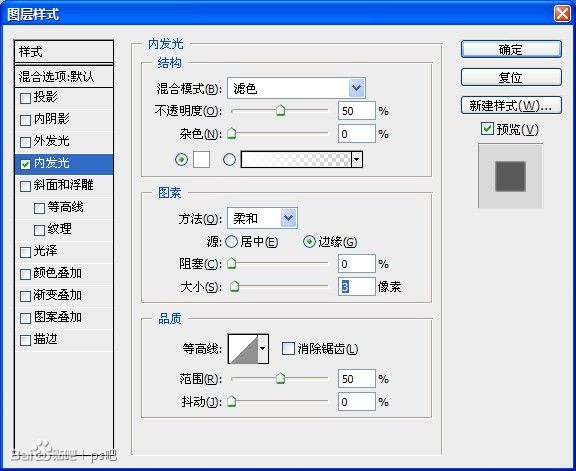
相关教程:
Photoshop绘制一个摆放杂志的实木书柜
PS鼠绘木栈道之材质构建教程
Photoshop设计木纹立体效果的软件图标
Photoshop绘制逼真的计算器教程
利用PS滤镜及图层样式制作木纹图标
【Photoshop绘制木质纹理的计数器教程】相关文章:
