最终效果

1、新建文档,拉一个漂亮的渐变做背景.新建图层,先做枝条部分.画一条曲线路径。
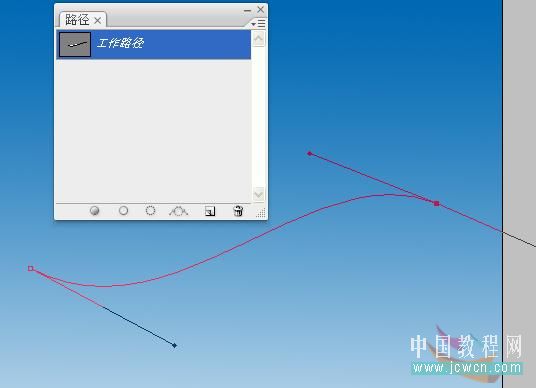
2、设置画笔大小为7XP,硬度100%,大小抖动为渐隐.后面的值需要根据具体情况设置,我没有好办法,一点点地试吧.呵呵.把前景色设为鲜绿色,点路径面板中的描边路径按钮。
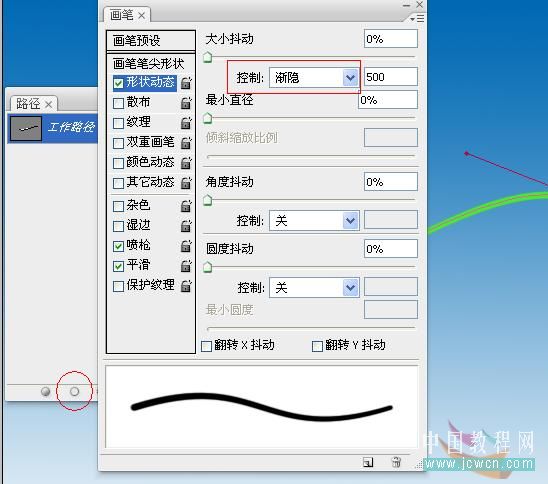
3、用同样的方法做两条短点的路径,钢笔工具的属性可以为’加’,直接选择工具框选这条个路径后就可以描边了.但注意画笔设小点,渐隐值也要设小点。

4、枝条画好后复制一份,用色相饱和度把它调成白色。
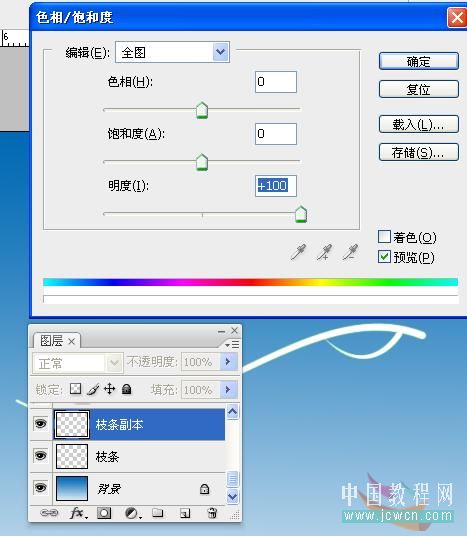
5、然后切换到移动工具,方向键向上轻移一点位置,然后调整一下副本的不透明度。

6、接下来画花瓣,关掉枝条图层的眼睛.新建一层.命名花瓣,把画笔笔头调大,硬度还是100%.在画布上点一下。
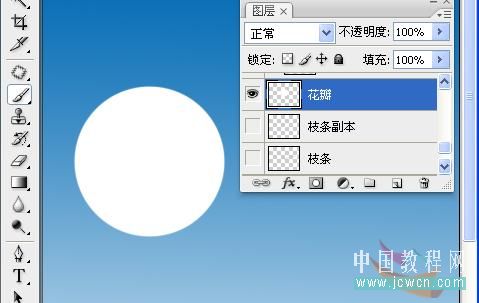
7、载入选区,找一个漂亮的渐变,PS自带中有很多的哦,没有的话可以追加进去。
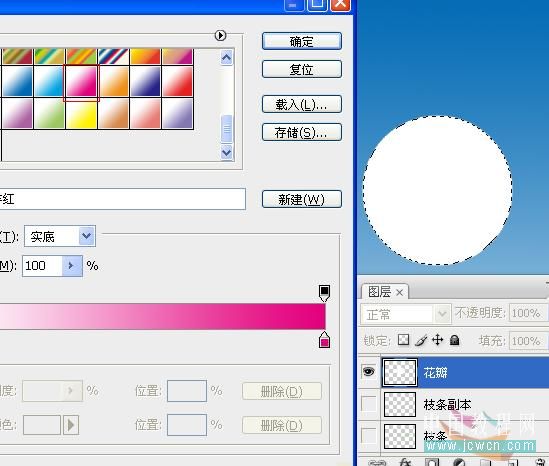
8、拉渐变。

9、新建一层,命名高光,改模式为柔光.切换到选框工具,单选状态下把选区移动下位置。

10、再拉一个白色到透明的渐变。
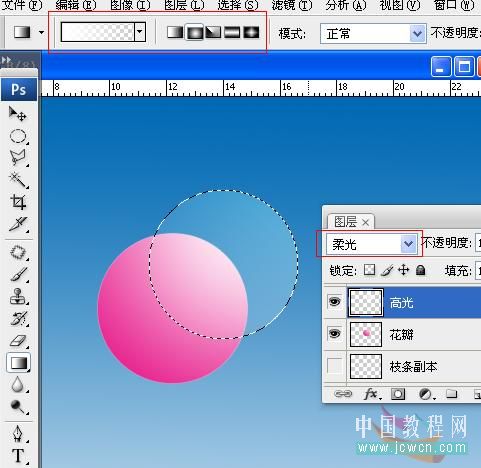
11、将花瓣载入选区,点高光层,然后反选,按DEL删除多余高光.感觉太白了可以调整一下不透明度。

12、在花瓣层之上再新建一层,模式为柔光.命名为白线[就是花瓣上的那条纹脉],做路径,设好画笔大小与渐隐值,然后描边。
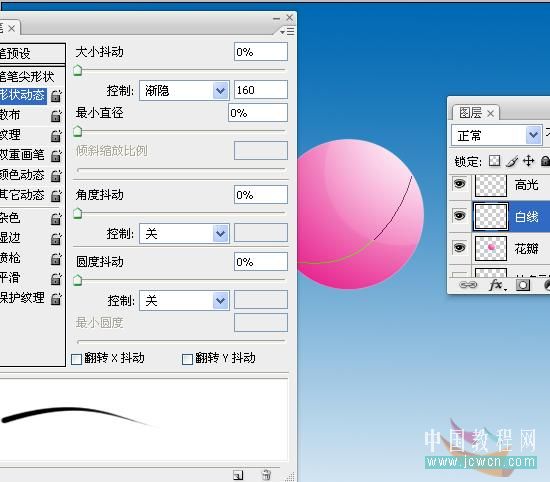
13、多余部分知道怎么处理吧?我就不多说了。

14、用相同的方法做出另外三个瓣,可以把另外的花瓣做适当变形.花芯部分与做枝条方法同。

15、一朵花做好后就可以合并这些花瓣了.可以再复制几份,调整大小后.放合适的位置。

16、叶片的做法与花瓣同,叶柄的做法和枝条一样。

17、这些零件全部做好后就可以组装埸景了。

注:更多精彩教程请关注三联photoshop教程栏目,三联PS群:311270890欢迎你的加入
【ps鼠绘花朵简单教程】相关文章:
