用photoshop画笔工具制作夜景光晕效果
摘要:效果图:完成效果分解步骤:#FormatImgID_1#启动打开photoshop,新建一个文件,背景为浅灰色#FormatImgID_3#...
效果图:
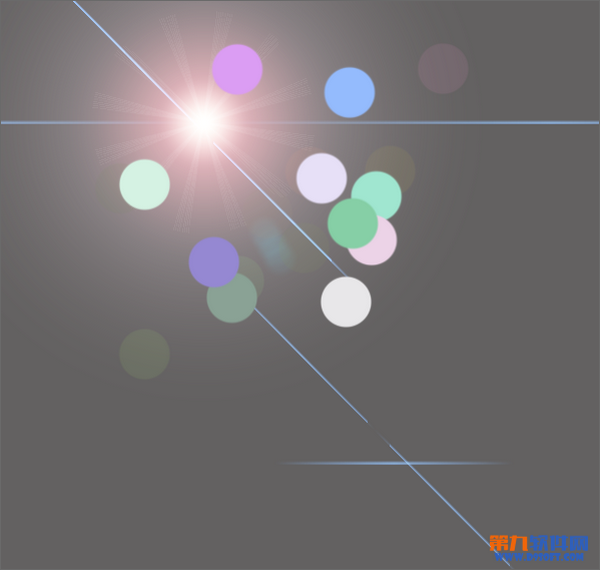
完成效果分解步骤:
| #FormatImgID_1# | 启动打开photoshop,新建一个文件,背景为浅灰色 |
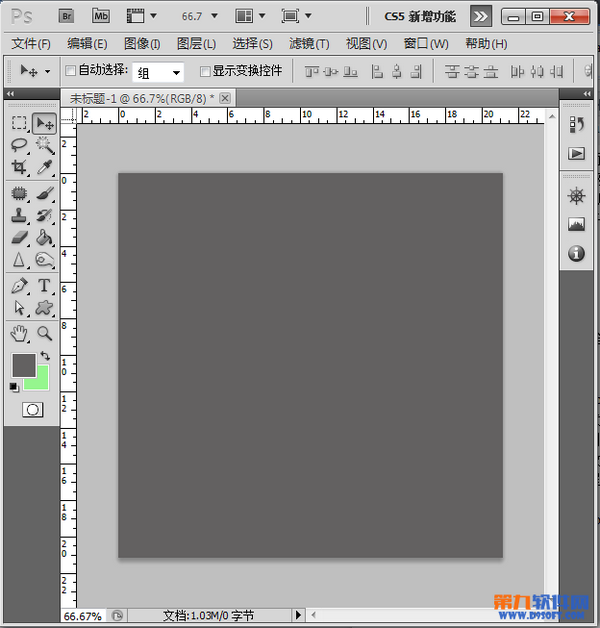
| #FormatImgID_3# | 新建一个图层,选择画笔工具,这里我们使用圆形画笔,设置如图参数 |
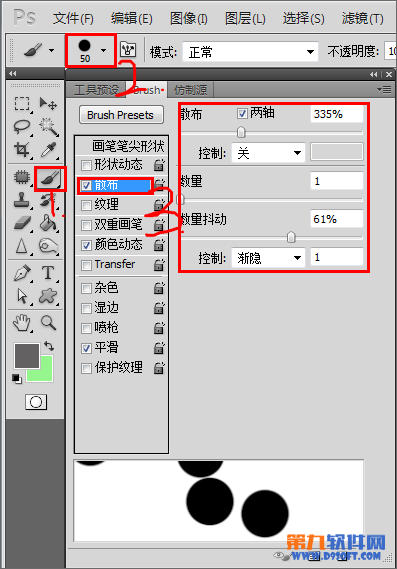
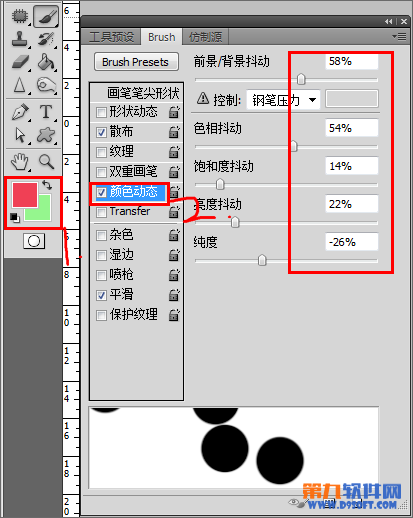
| #FormatImgID_6# | 接着在图上涂画 |
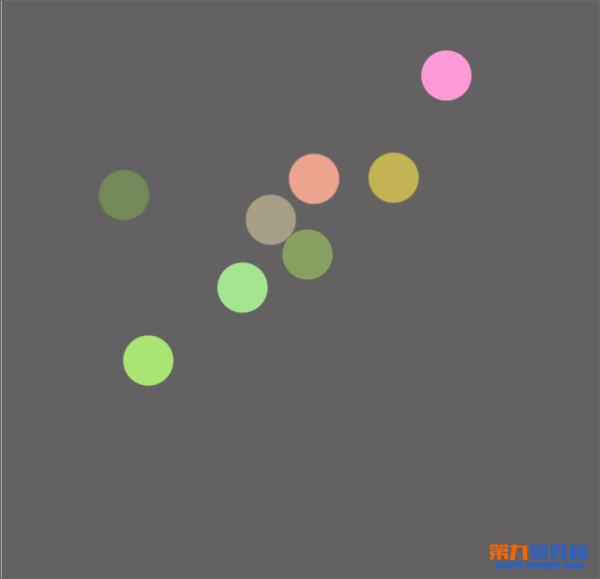
| #FormatImgID_8# | 我们再新建一层,更换前、背景颜色,再在新图层上绘制,如图,修改图层1的不透明度,得到如图效果 |
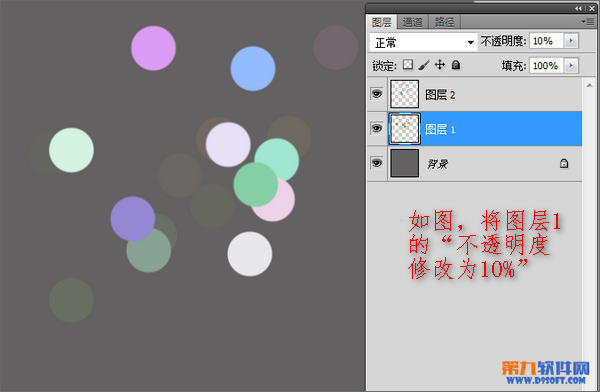
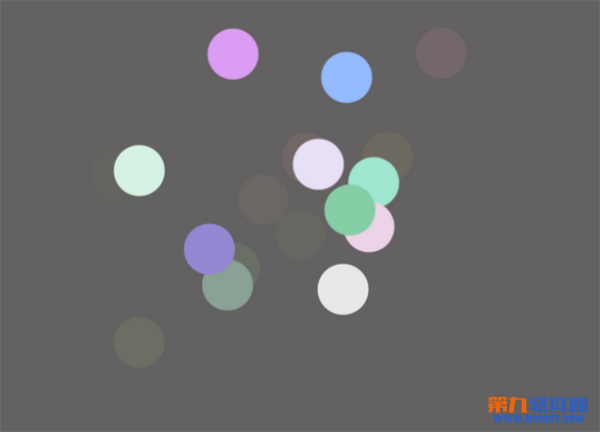
| #FormatImgID_11# | 我们复制一个背景图层,执行【滤镜——渲染——镜头光晕】。如图修改参数 |
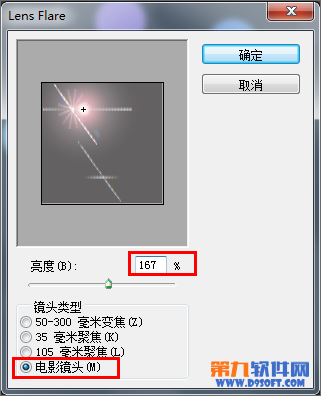
最终效果:
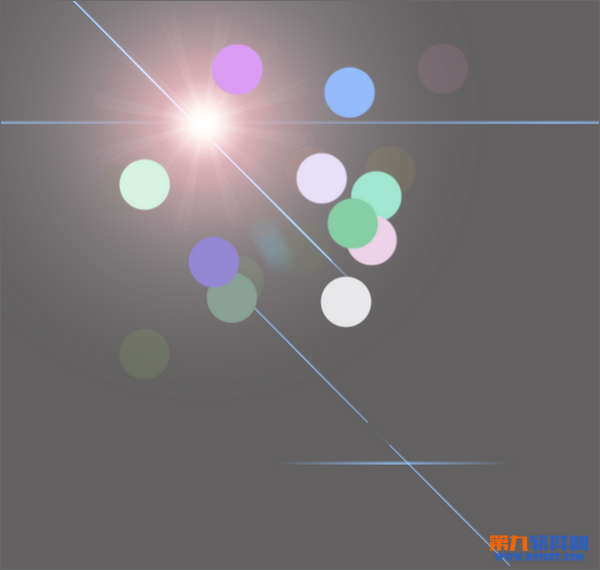
还做了其它颜色的效果
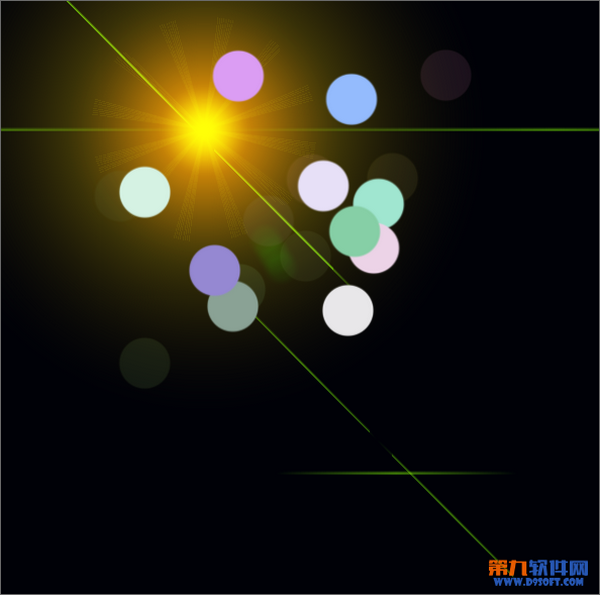
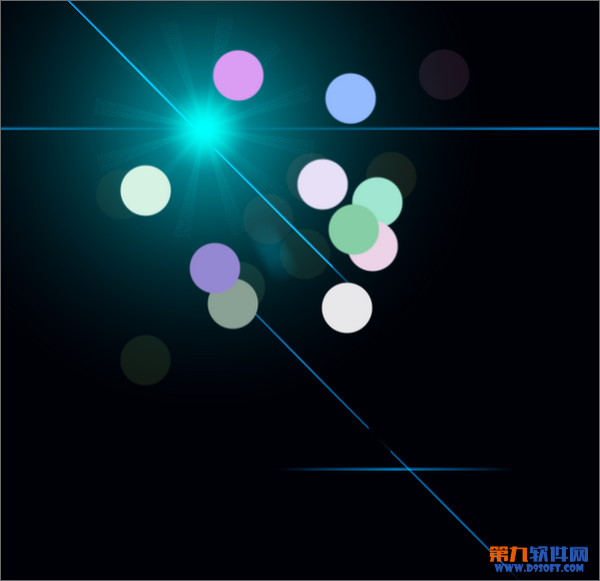
【用photoshop画笔工具制作夜景光晕效果】相关文章:
上一篇:
如何巧用photoshop制作闪闪星光
下一篇:
Photoshop绘制逼真裂开的番茄
