Photoshop 简单几笔打造绚彩花朵
摘要:1,新建一个黑色背景的文件,再新建一个图层,用画笔画一根直线,见图1。2,滤镜,分格化,风,多吹两次,见photoshop教程图2。3,ct...
1,新建一个黑色背景的文件,再新建一个图层,用画笔画一根直线,见图1。
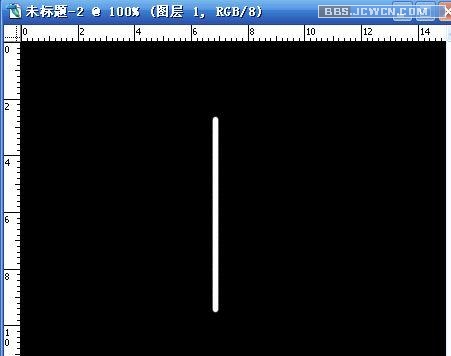
2,滤镜,分格化,风,多吹两次,见photoshop教程图2。
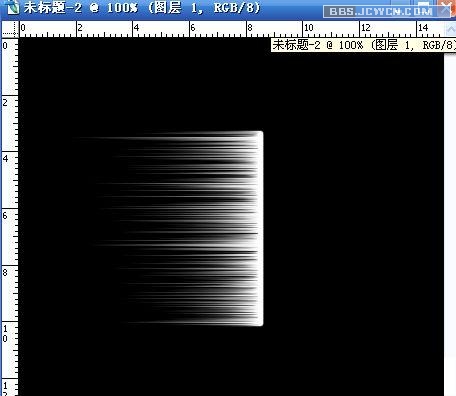
3,ctrl+T,右键,选择变形,见图3。
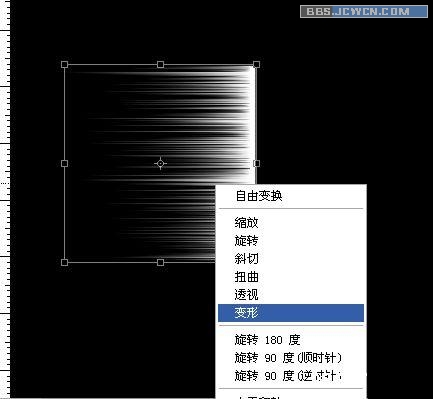
4,拖动结果,做出以下效果,见图4。
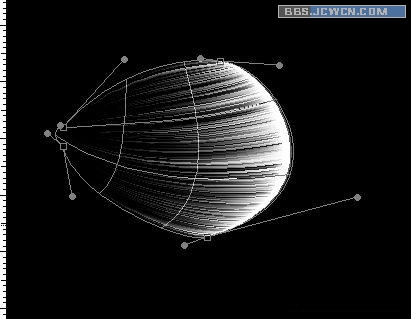
5,复制几个排列成下图,并把除背景层之外的图层合并,见图5。
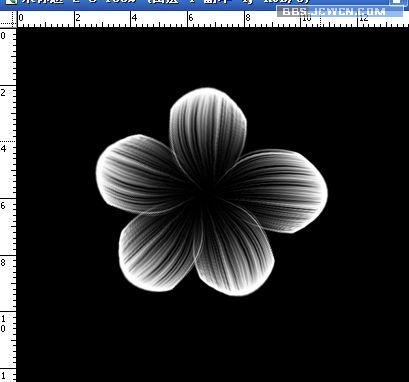
6,再来ctrl+T,右键,选择变形,做出图6。
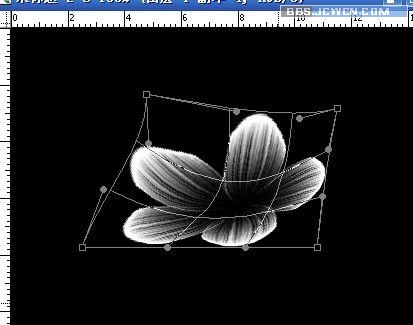
7,用路径工具画出花蕊伸长部分,见图7。

8,把花瓣的图层手复制一份缩小做成花蕊的中心部分,并画面花的茎杆,见图8。
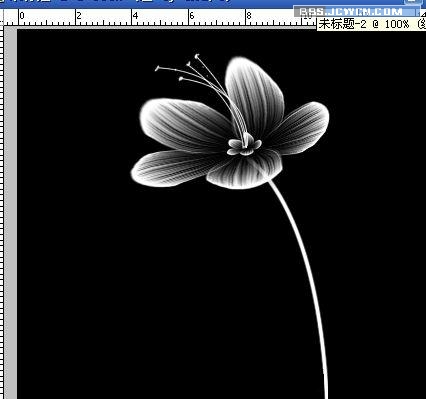
9,做到这步就差不多了,接下来就把花瓣,花蕊分别用图层样式里的颜色叠加成你喜欢的色,然后加上外发光,但有点要注意,比如叠成淡紫色,那么外发光就要发成深紫色,叠成Y100的黄,发光就要发成偏橙黄。然后用做花瓣的方法做出叶子加上点背景,见图9。

【Photoshop 简单几笔打造绚彩花朵】相关文章:
★ PhotoShop绘制简单的小铃铛APP Icon图标制作教程
上一篇:
Photoshop 鼠绘几米漫画
