扁平图标制作不是很难,都是一些最为基础的工具。绘制的时候先把效果分解好,然后由底层开始,用形状工具画出图形,加上颜色或渐变色等,再逐层完全其它部分即可。
最终效果
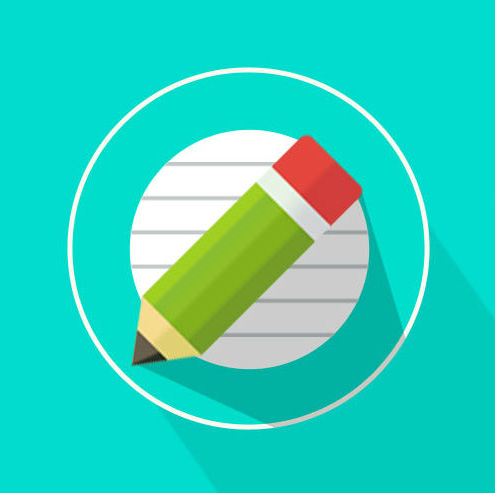
1、新建500 * 500画布,填充为:#01dbcd。
2、椭圆工具,画一个362 * 362的正圆填充#01dbcd,描边1像素,命名为“圆”。
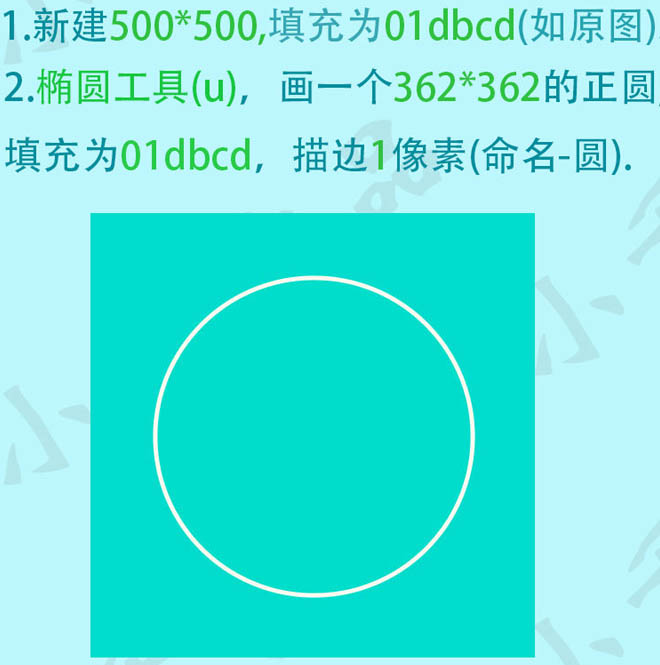
3、用矩形选框工具画一个长方形,填充为黑色,Ctrl + T 旋转45度左右,大小自己调到合适,然后调到恰当位置,命名为“阴影”。
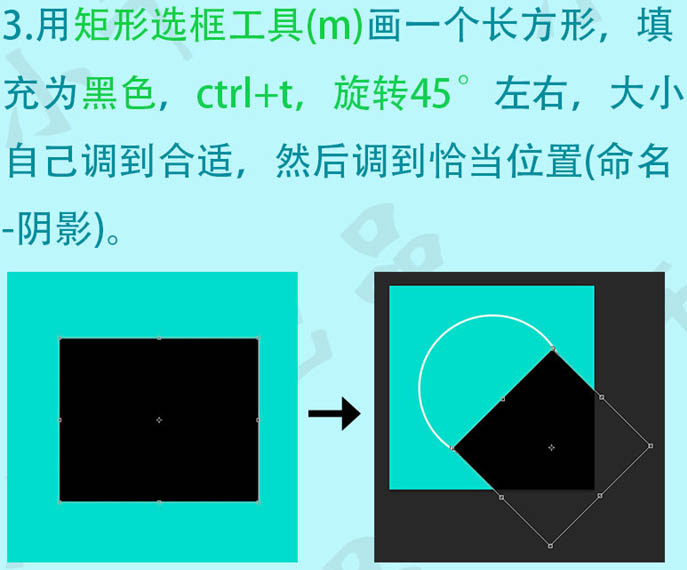
4、将图层“阴影”移到“圆”的后边,不透明度为8%。
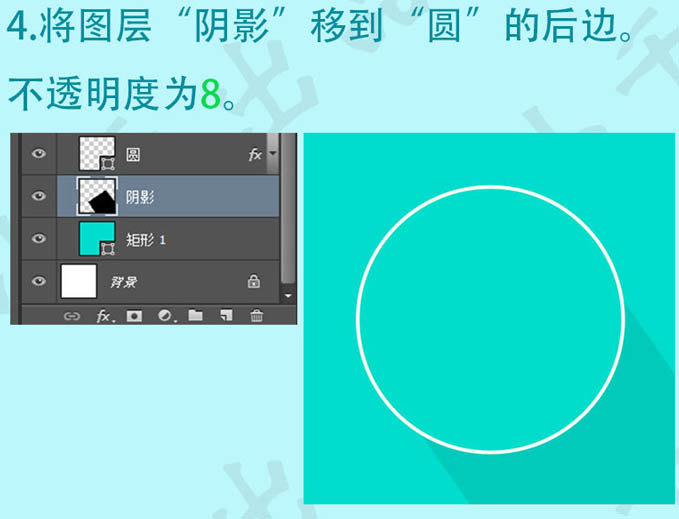
5、用椭圆工具画一个252 * 252的正圆填充为白色,命名为“圆2”。
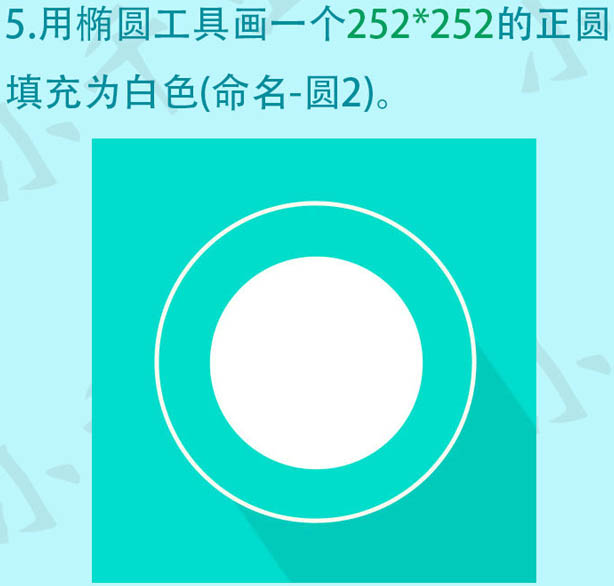
6、用矩形选框工具画一个细长的长方形,填充#c2c8c8,然后复制多个。
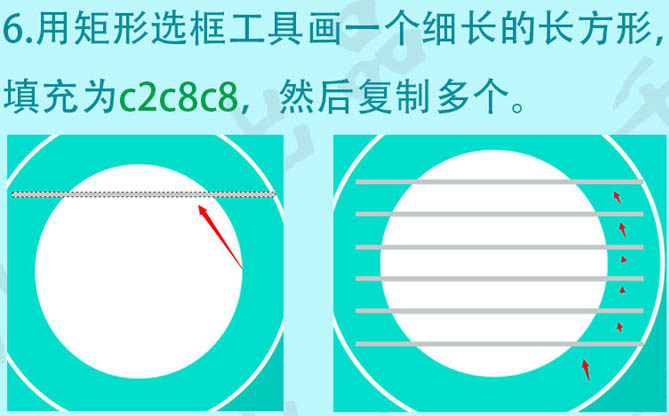
7、选中这几个长条图层,Ctrl + E 合并图层,命名为“线条”,然后选中“线条”图层,按Ctrl + 左击鼠标“图层2”图层,Ctrl + Shift + I 反选,按Delete删除圆外多出的线条。
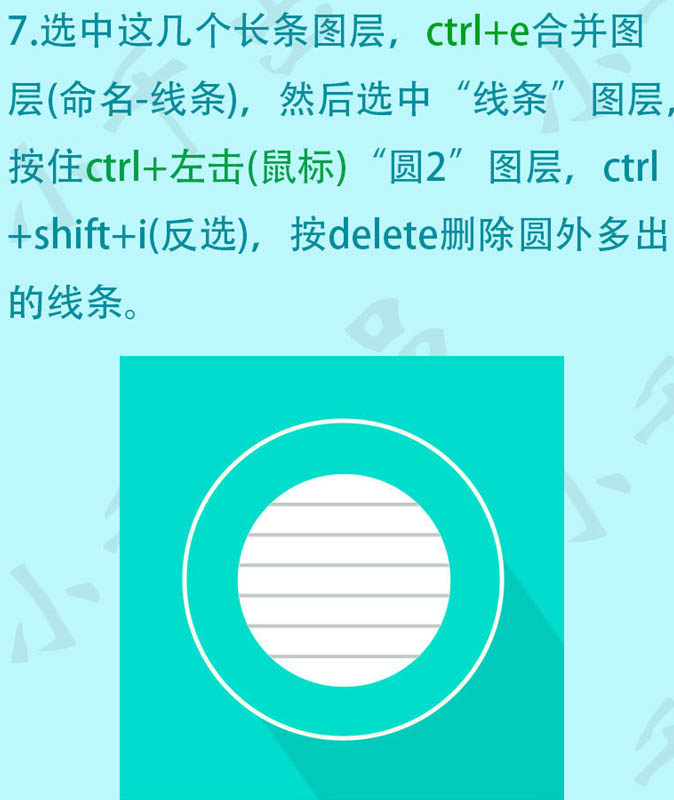
8、圆角矩形工具,画一个圆角为5像素的长方形,如下图,命名为“铅笔1”。
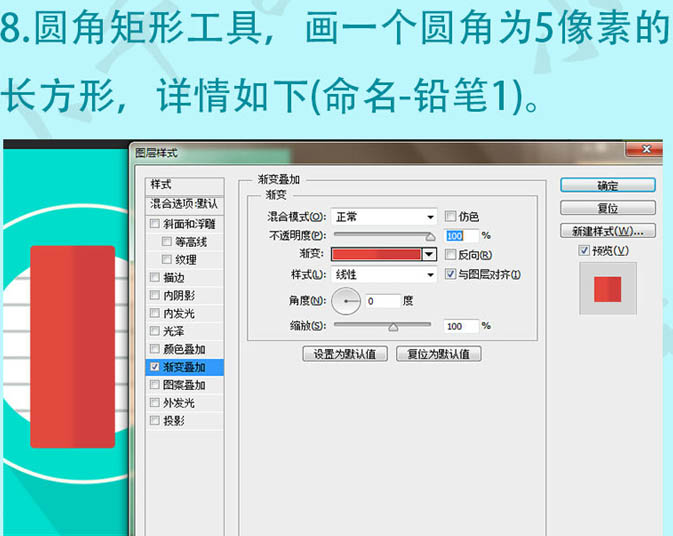
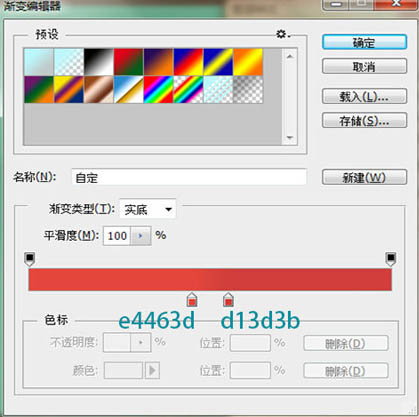
9、复制这个“铅笔1”图层,按住Alt拖动矩形工具减去一部分,如下图。命名为“铅笔2”。

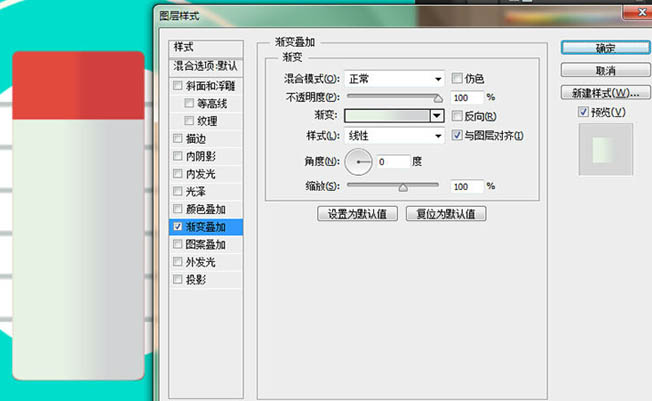
10、复制“铅笔2”图层,同样用矩形工具按住Alt减去上面一部分,如下图,命名为“铅笔3”。
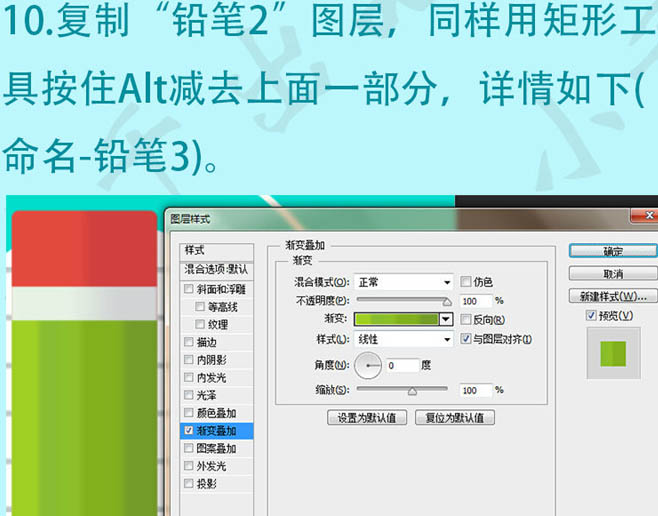
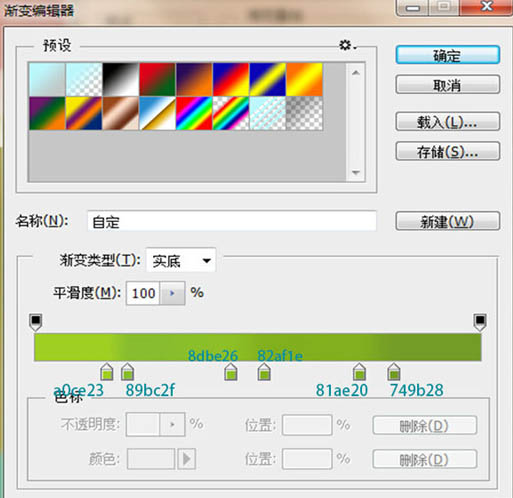
11、用多边形工具画一个三角形,如下图,命名为“铅笔4”。
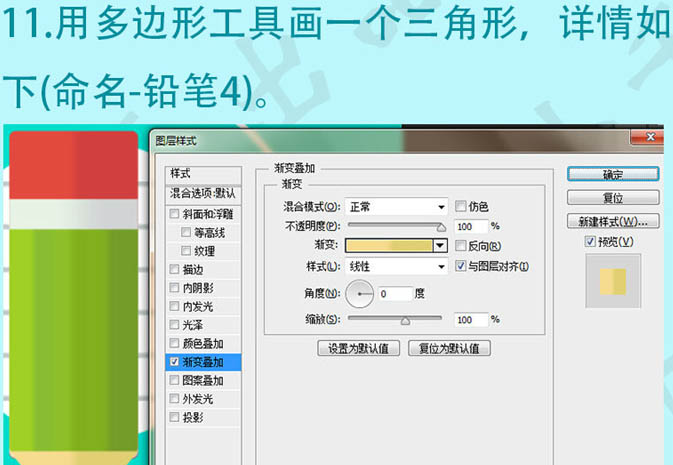
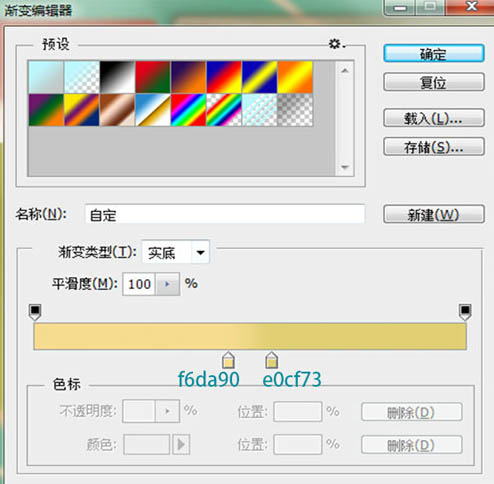
12、复制“铅笔4”还是用矩形工具按住Alt减去上面一部分,如下图,命名为“铅笔5”。
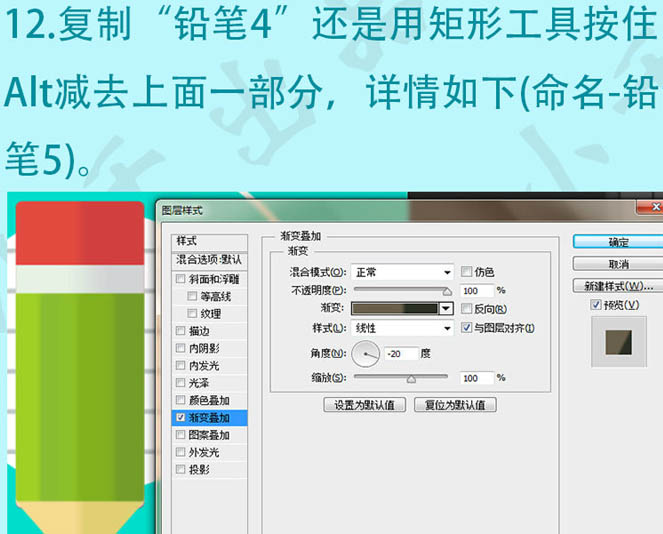
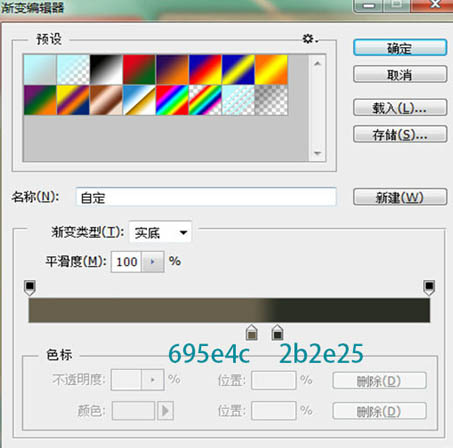
13、新建一个组,命名“铅笔”,将铅笔1-5放进组里,复制一个,转换为智能对象,命名为“铅笔副本”,关闭铅笔组的眼睛,旋转“铅笔副本”图层45度左右,调整大小,如下图。
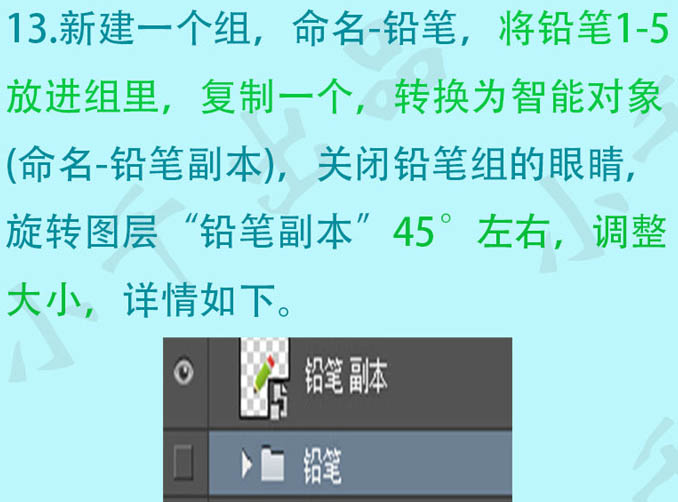
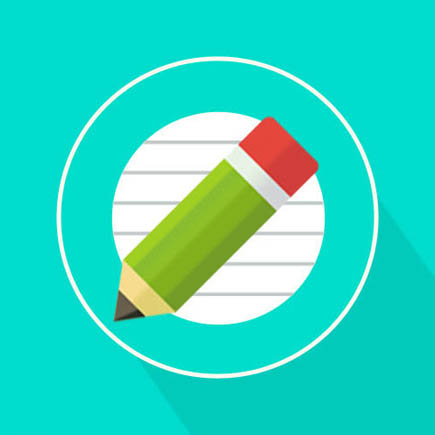
14、最后给铅笔加阴影,方法和上面那个阴影做法基本一样,当然这个用矩形工具做更简单点。
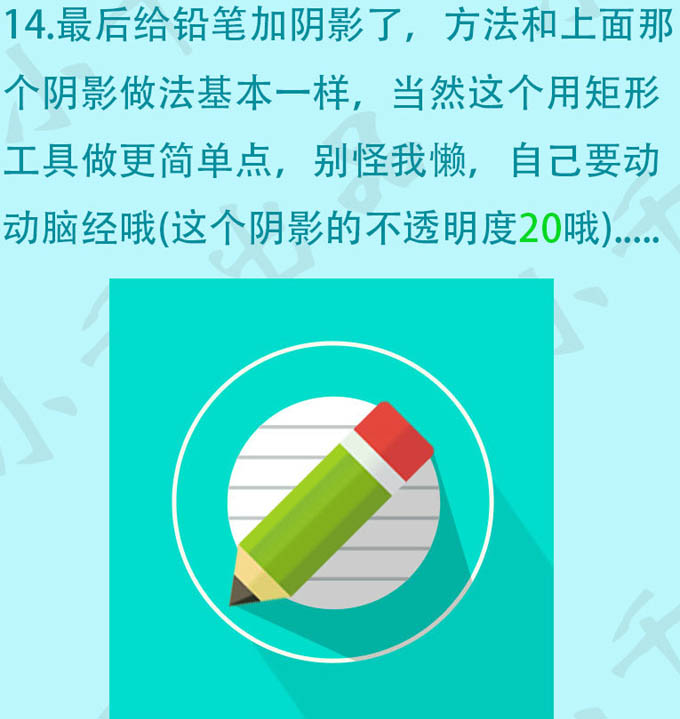
最终效果:
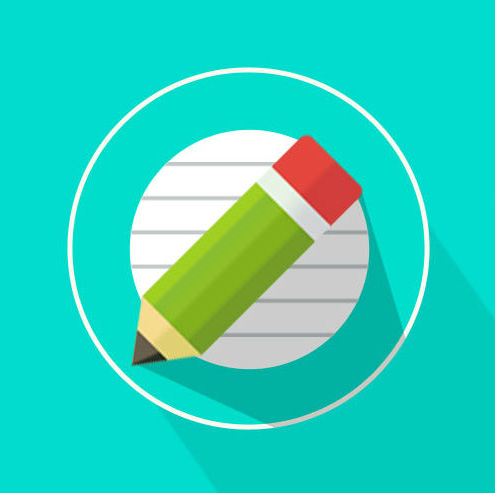
注:更多精彩教程请关注三联photoshop教程栏目,三联PS群:339853166欢迎你的加入
【Photoshop制作清爽的扁平铅笔图标】相关文章:
