Excel表格数据怎么转换成多列堆积柱形图?
摘要:你还在为Excel多列堆积柱形图怎么做而苦恼吗,今天小编教你Excel多列堆积柱形图怎么做,让你告别Excel多列堆积柱形图怎么做的烦恼。一...
你还在为Excel多列堆积柱形图怎么做而苦恼吗,今天小编教你Excel多列堆积柱形图怎么做,让你告别Excel多列堆积柱形图怎么做的烦恼。
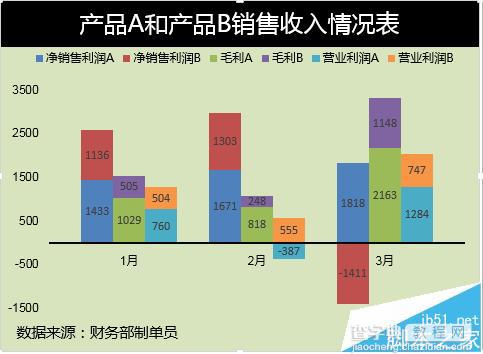
一、进行表格数据的变形
1、如图所示,把原始表格数据进行转换为如图的形式。数据与数据之间有间隔,和图表的柱形一样有梯度。
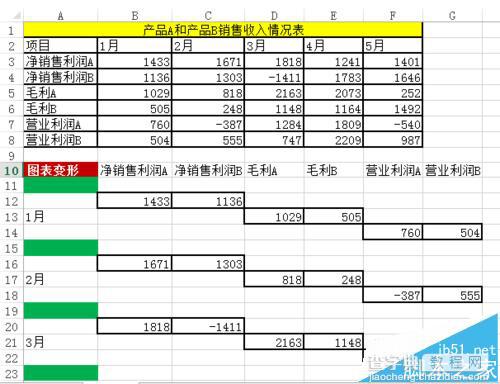
二、图表的制作
1、选中变形的数据区域——点击插入——推荐的图表。
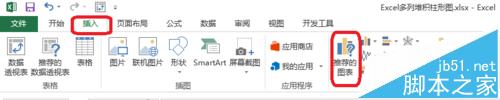
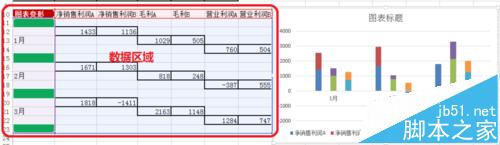
2、点击所有图表——堆积柱形图。
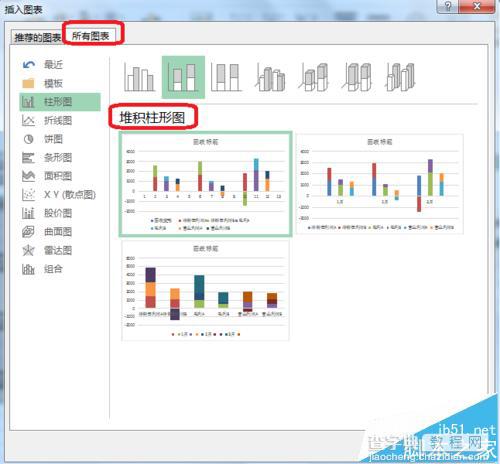
3、数据柱子——设置数据系列格式——分类间距(调整为0)。效果如图所示。
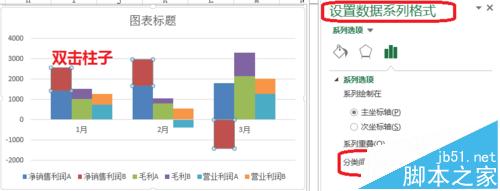
三、图表的美化
1、添加标题和数据来源——根据表格需要,添加标题,标题尽量简洁,且能够反映表格内容,突出你想表达的观点。字体(衬线字体:线条粗细不同,适合小号字体使用,投影时清晰度不高,无衬线字体:粗细相同,更适合大号字体时使用,投影时美观)
中文字体:微软雅黑,黑体
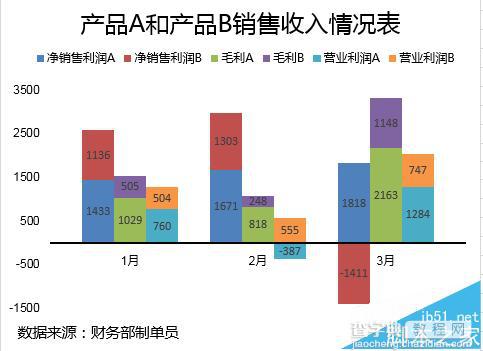
2、添加背景设——以单色调为主。

【Excel表格数据怎么转换成多列堆积柱形图?】相关文章:
★ 在Excel2010中将条件格式转换成普通格式的图文方法步骤
