利用通道及滤镜制作逼真的钛金字
摘要:利用通道及滤镜制作逼真的钛金字教程的字体效果虽然有浮雕效果,不过不用用图层样式来完成。而是用光照滤镜和曲线打造的。制作的时候先做出黑白效果,...
利用通道及滤镜制作逼真的钛金字
教程的字体效果虽然有浮雕效果,不过不用用图层样式来完成。而是用光照滤镜和曲线打造的。制作的时候先做出黑白效果,后期再调色即可。
最终效果

1、新建一个文件,注意一定要是RGB模式的。
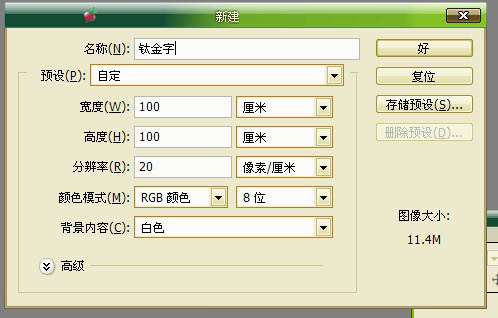
2、将前景色调为灰色:R100,G100,B100。
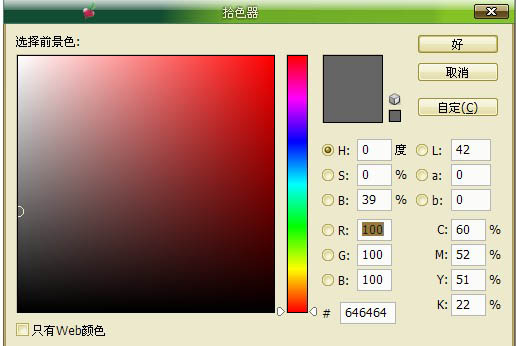
3、打上喜欢的文字。
4、删格化文字。
5、按住Ctrl建点文字层,选择-存储选区。这里我命名为“金”。
6、点通道,选取刚才存储的选区“金”。
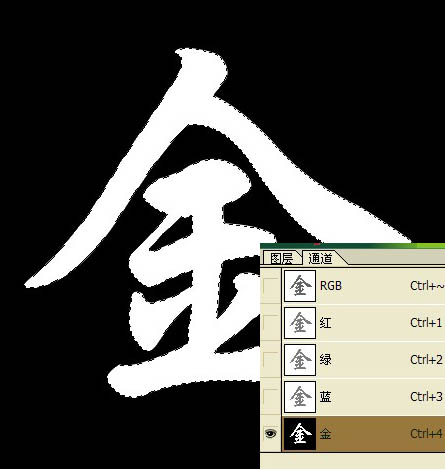
7、滤镜-模糊-高斯模糊,半径因自己图像像数而定。

8、回到图层。执行滤镜-渲染-光照效果,将纹理通道改为“金”,参数如下。
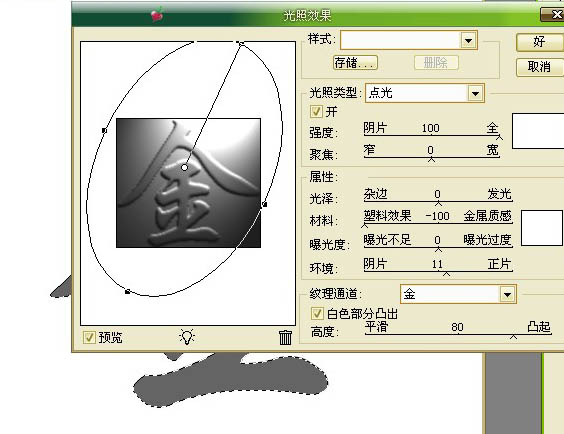

9、图像-调整-曲线,让字更有金属质感。
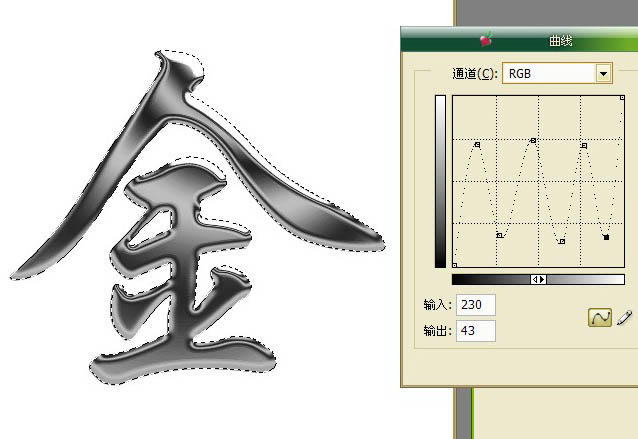
10、图像-调整-色相饱和度:色相45,饱和度74,明度0。

11、将背景改为黑色,完成最终效果。

【利用通道及滤镜制作逼真的钛金字】相关文章:
上一篇:
利用图层样式和笔刷非常可爱的签名水晶字
下一篇:
Photoshop制作个性的质感裂纹字
