利用图层样式和笔刷非常可爱的签名水晶字
摘要:教程文字部分非常简单,打好文字或图形后直接用图层样式就可以做出水晶效果。后期可以根据自己的喜好,装饰一些素材,添加梦幻的背景等,做出非常梦幻...
教程文字部分非常简单,打好文字或图形后直接用图层样式就可以做出水晶效果。后期可以根据自己的喜好,装饰一些素材,添加梦幻的背景等,做出非常梦幻的组合效果。
最终效果


1、新建大小自定文件,选择渐变工具,颜色设置为淡紫色到紫色渐变,然后由上至下拉出下图所示线性渐变。
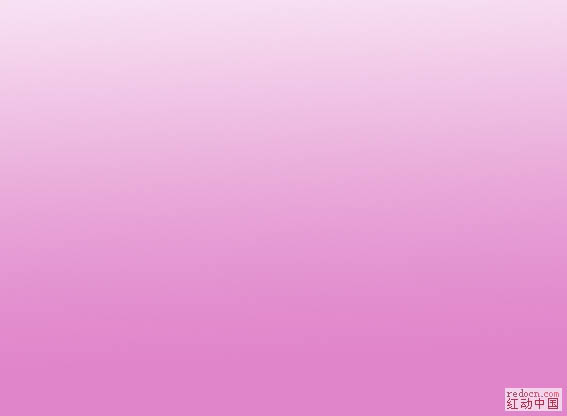
2、选择文字工具,输入想要的文字,字体最好选择圆滑一点的,颜色也用紫色,效果如下图。

3、选中字体图层双击,调出图层样式,选择内发光,参数及效果如下图。
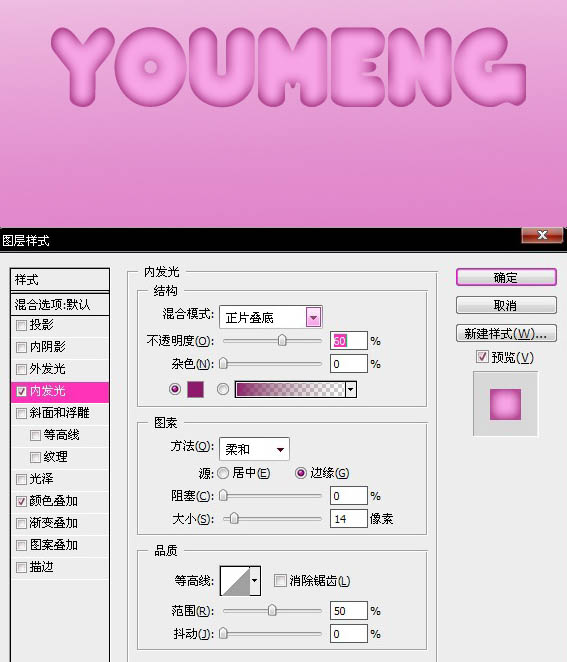
4、再设置斜面与浮雕,参数及效果如下图。
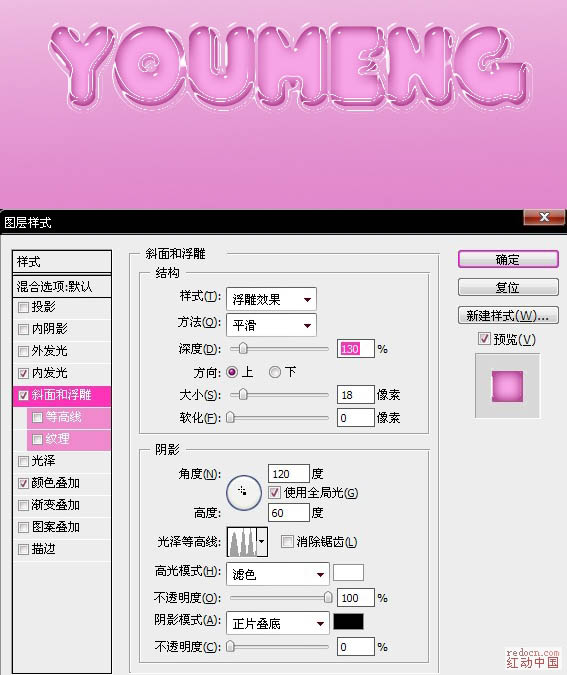
【利用图层样式和笔刷非常可爱的签名水晶字】相关文章:
上一篇:
PS制作梦幻的彩色火焰字
下一篇:
利用通道及滤镜制作逼真的钛金字
