制作文字之前,需要自己定义一些糖果图形笔刷,然后在文字边缘用描边路径加上糖果图形,再用图层样式加上颜色和质感,文字中间则用画笔涂上图形后再用图层样式增加质感。
最终效果
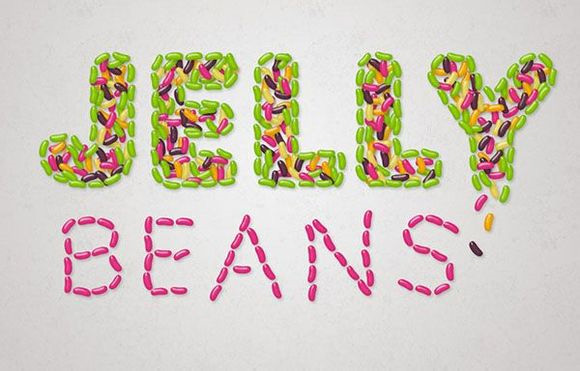
1、创建一个500*500的画布。

2、用椭圆工具创建一个圆,大小自己定,随意。
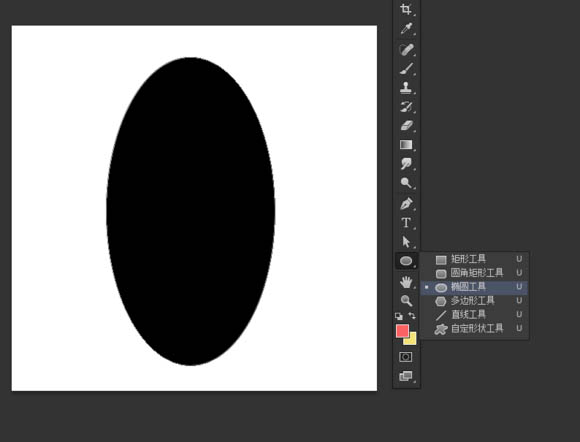
3、用直接选择工具框选中中间的锚点。
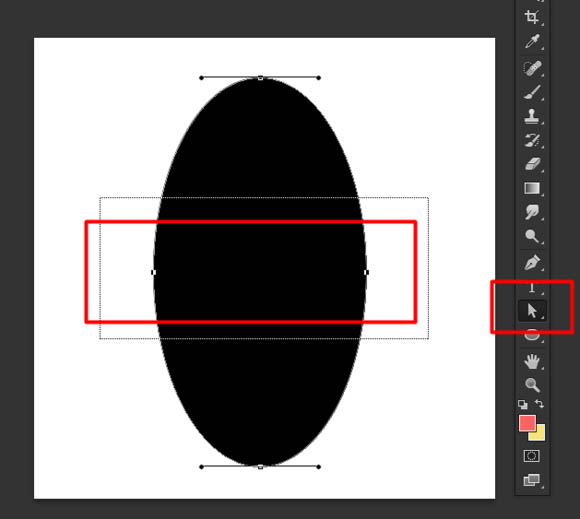
4、用方向键的左箭头键进行移动。
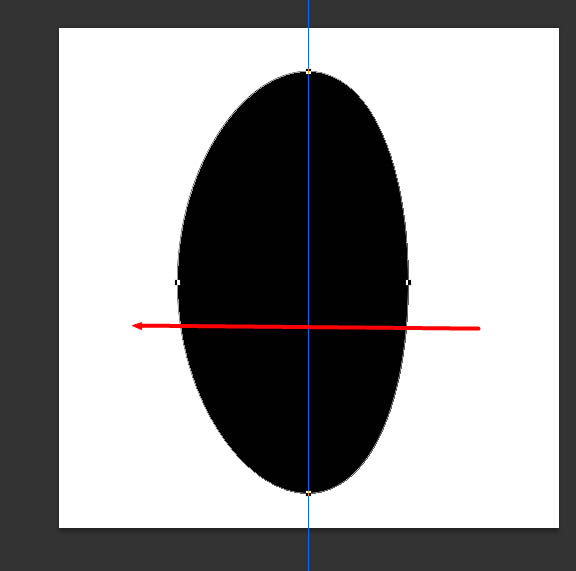
5、用直接选择工具移动锚点的方向线,耐心的调整形状。
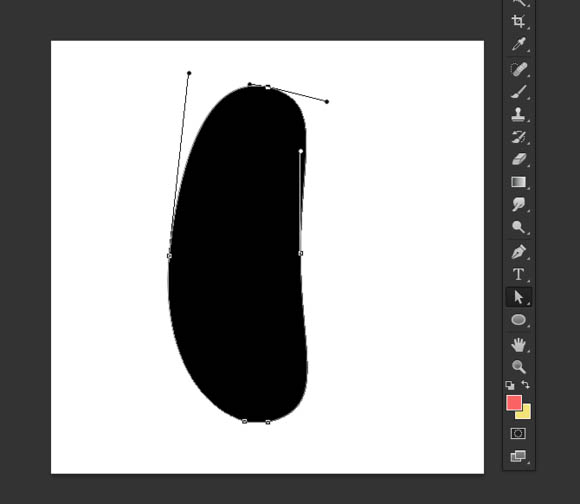
6、调整好大概的形状,如果你不能确定什么形状,你可以上网搜各种豆类的形状来模仿!
调整后,在菜单栏,编辑——定义画笔预设那里定义为画笔。
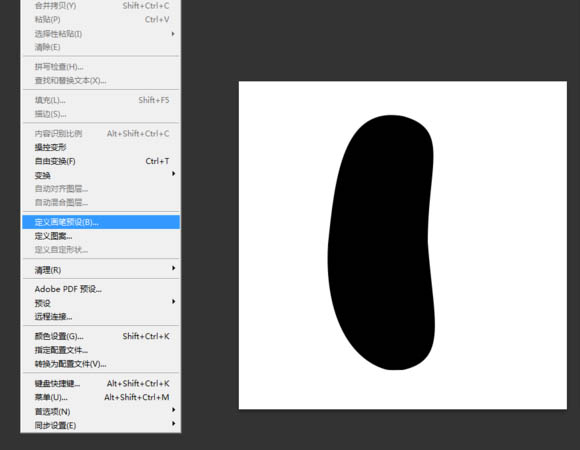
7、创建一个1250*850大小的画布,添加个渐变填充调整层,颜色自己看着办。
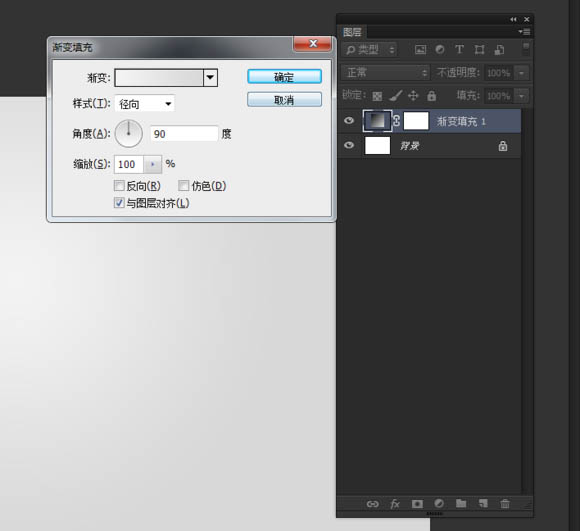
8、打开素材里面的背景素材,然后定义为图案。
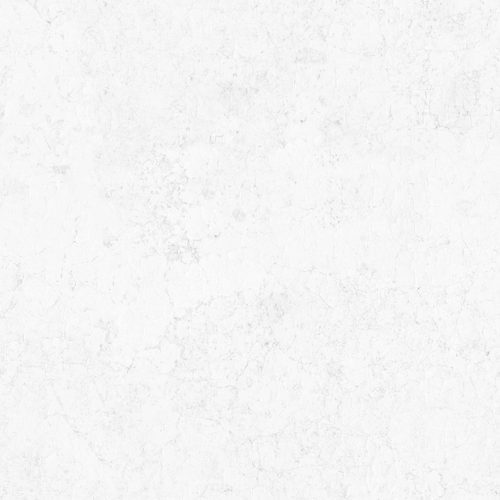
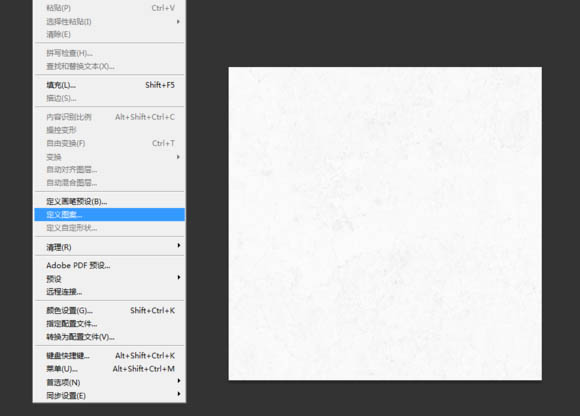
9、添加一个图案填充调整层,图案选择我们刚刚定义的纹理。混合模式为正片叠低,不透明度随意调整。

10、载入教程提供的字体,然后调整大小,调整字距,颜色随意。
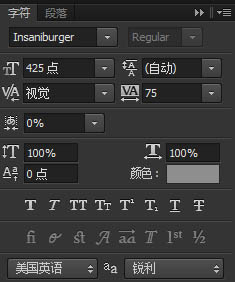

11、单击字体图层然后右键,选择创建工作路径。


12、创建工作路径后,关闭字体层,然后创建一个空白图层。

13、选择画笔,打开画笔选项,(窗口——画笔),设置如图所示。


14、选择钢笔工具,然后在路径上右键,选择描边路径。
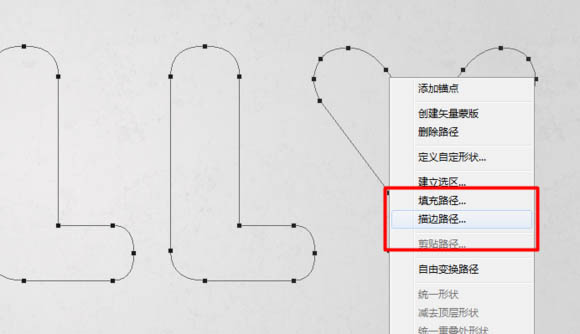

15、描边完我们可以看到一些地方会产生重叠的区域,这时我们应该解决掉它。
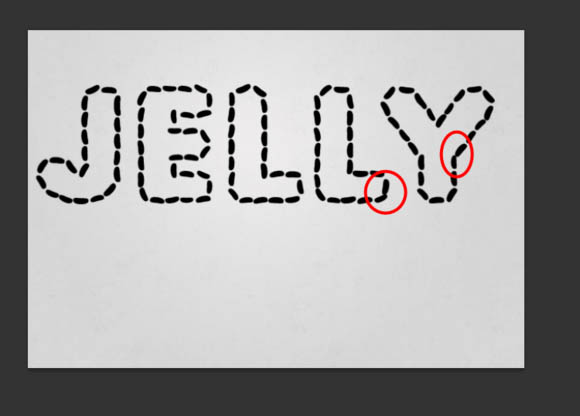
16、选择橡皮擦工具,擦掉重叠的地方。
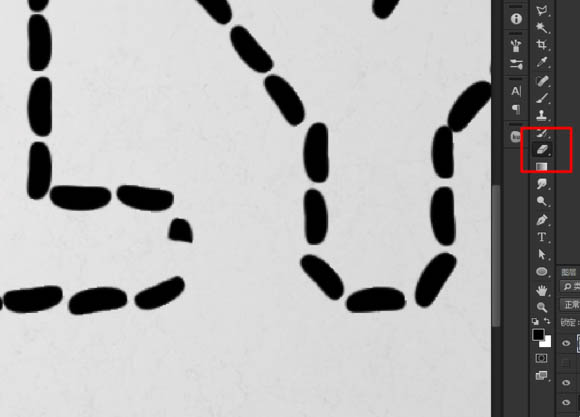
17、选择合适的形状,然后复制移动到空缺的地方。不过要注意这些都要合并成一个图层。


【用画笔描边路径及图层样式制作彩色糖果字】相关文章:
